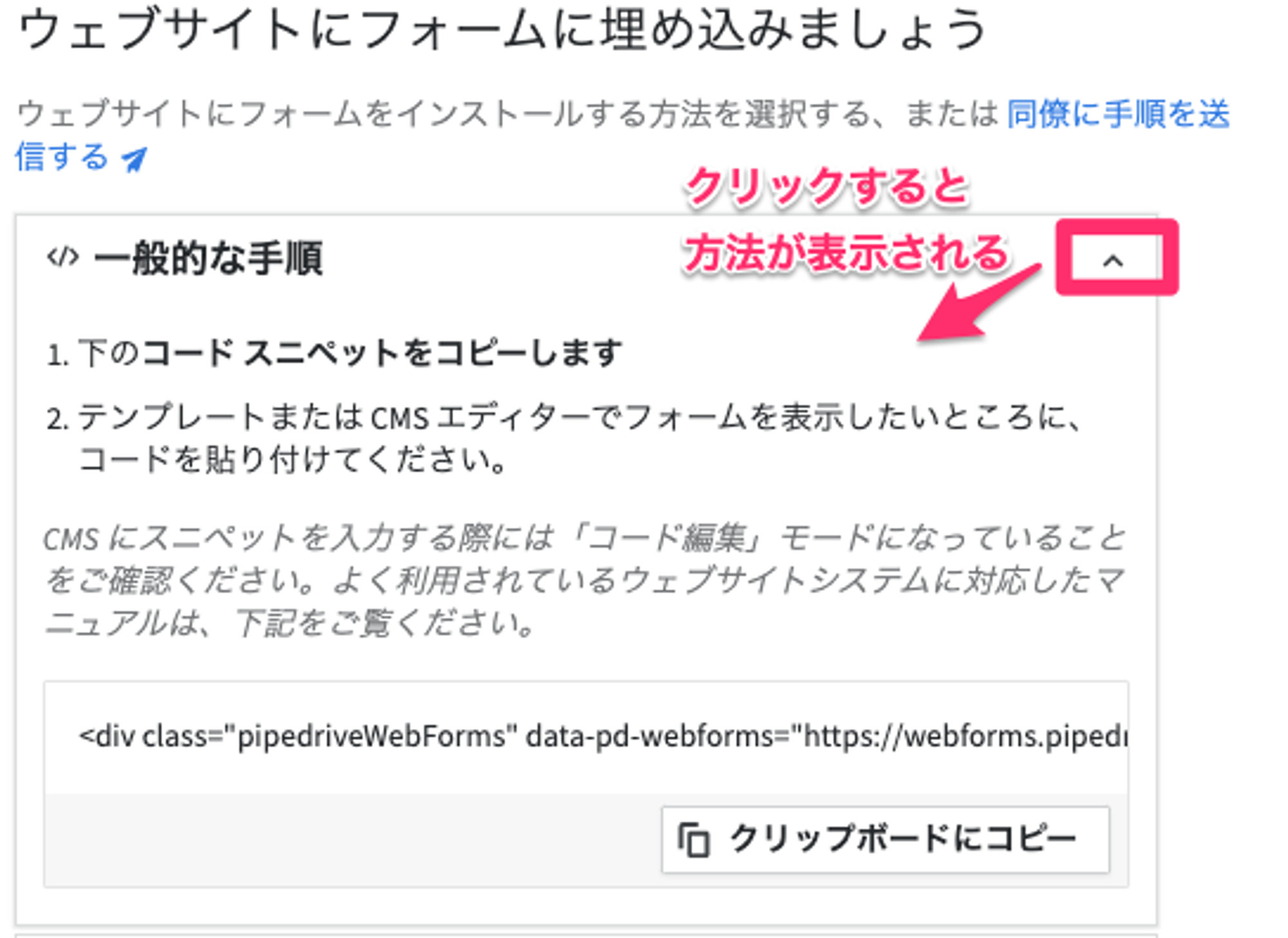WEBフォームの作成
1.詳細タブのリードより、ウェブフォームから、
右上の「新しいウェブフォームを作成」をクリック
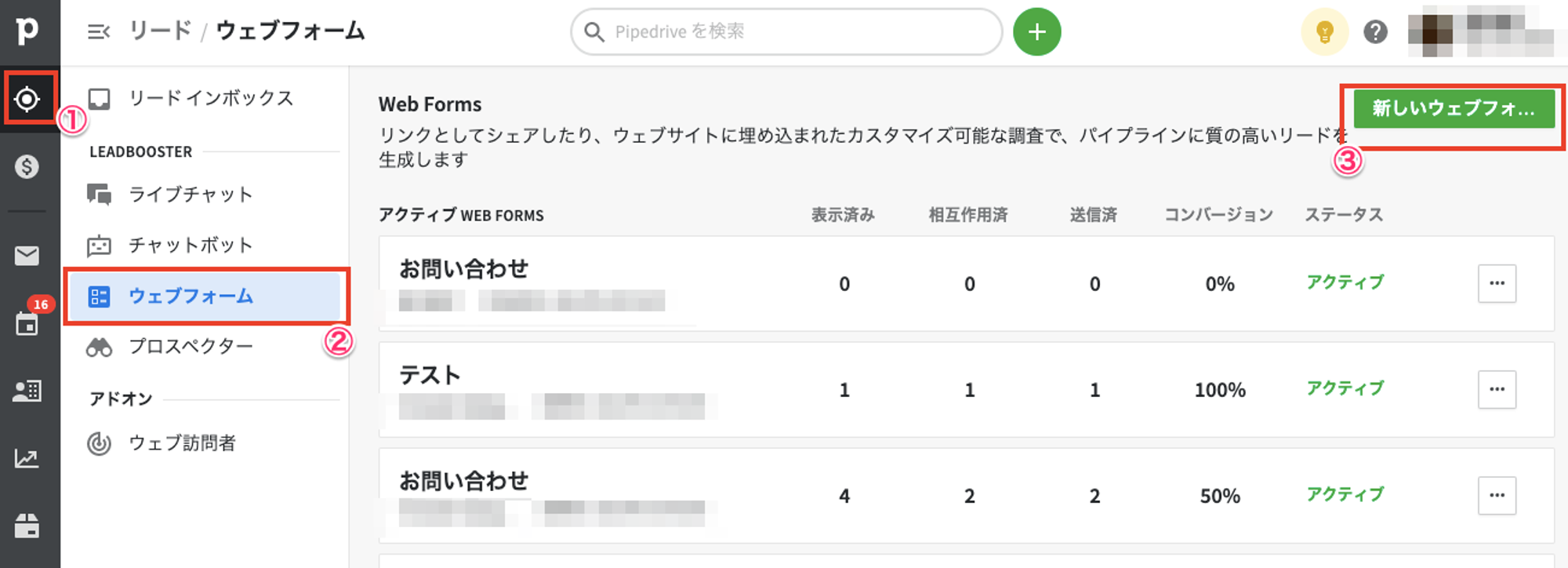
2.フォームの色、テーマ、背景を選択
メインの色、テーマ、背景をそれぞれ選択し、「続行する」をクリック
※右側ページに表示されるのがプレビューとなりますので、参考にしながら進めてください。
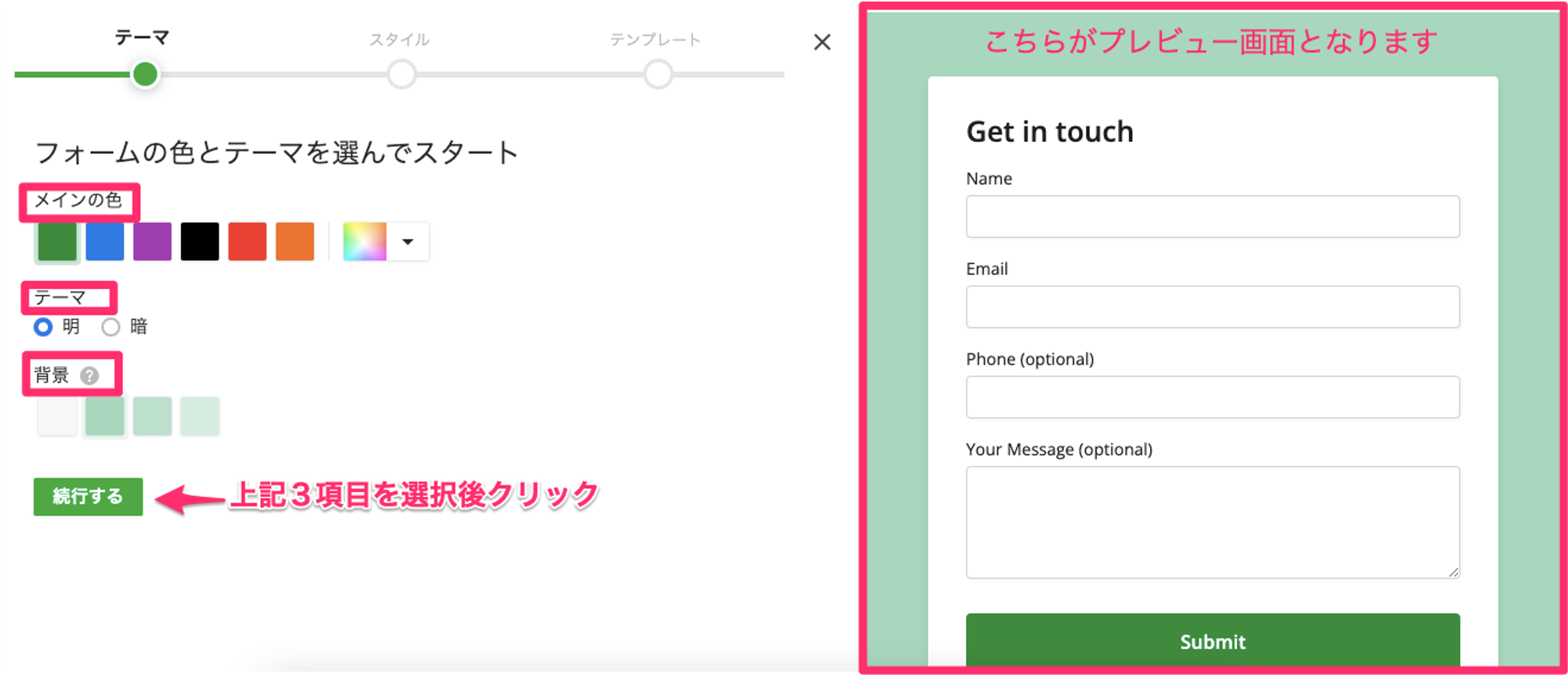
3.フォントとフォームスタイルの調整
フォントの幅、フィールドのスタイル、言語を選択し、
「続行する」をクリック
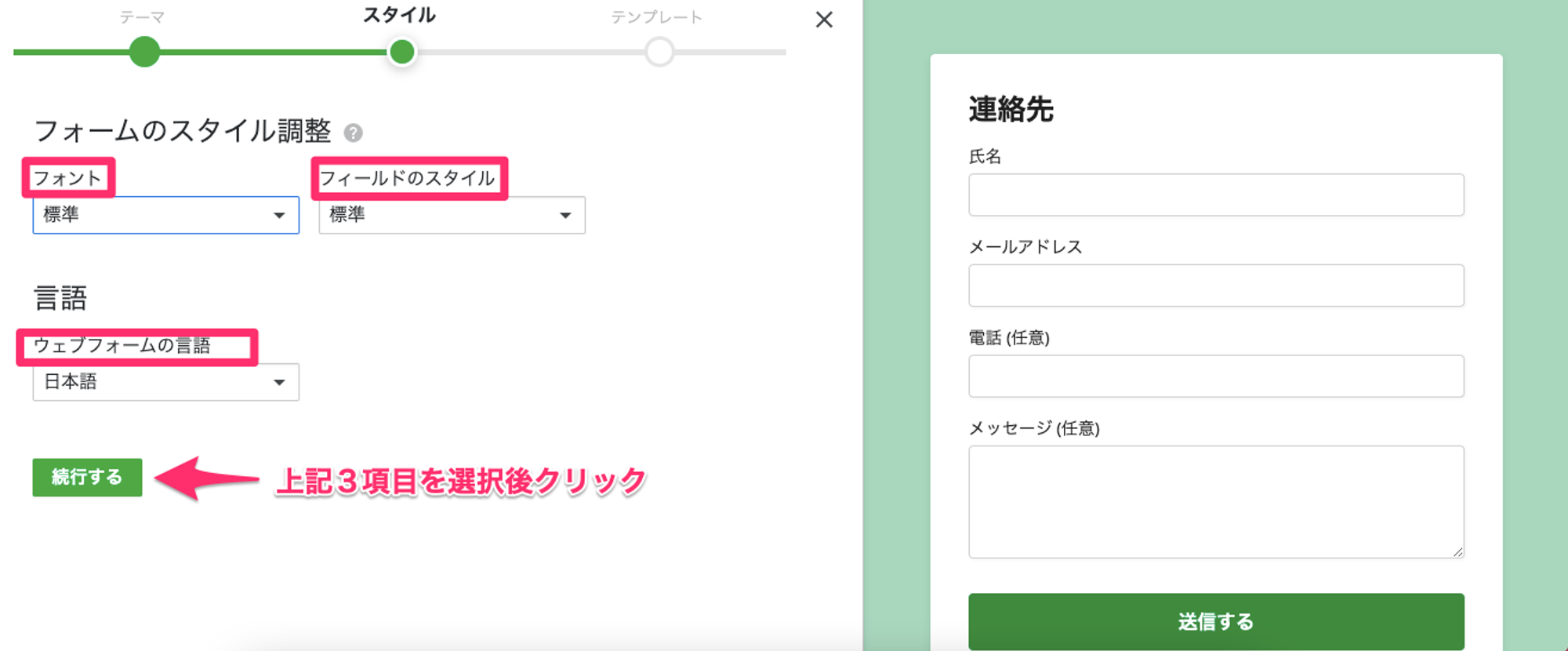
4.テンプレートを選択
どのようなフォームにしたいか、4つのテンプレートから選択し、
「ウェブフォーム作成」をクリック
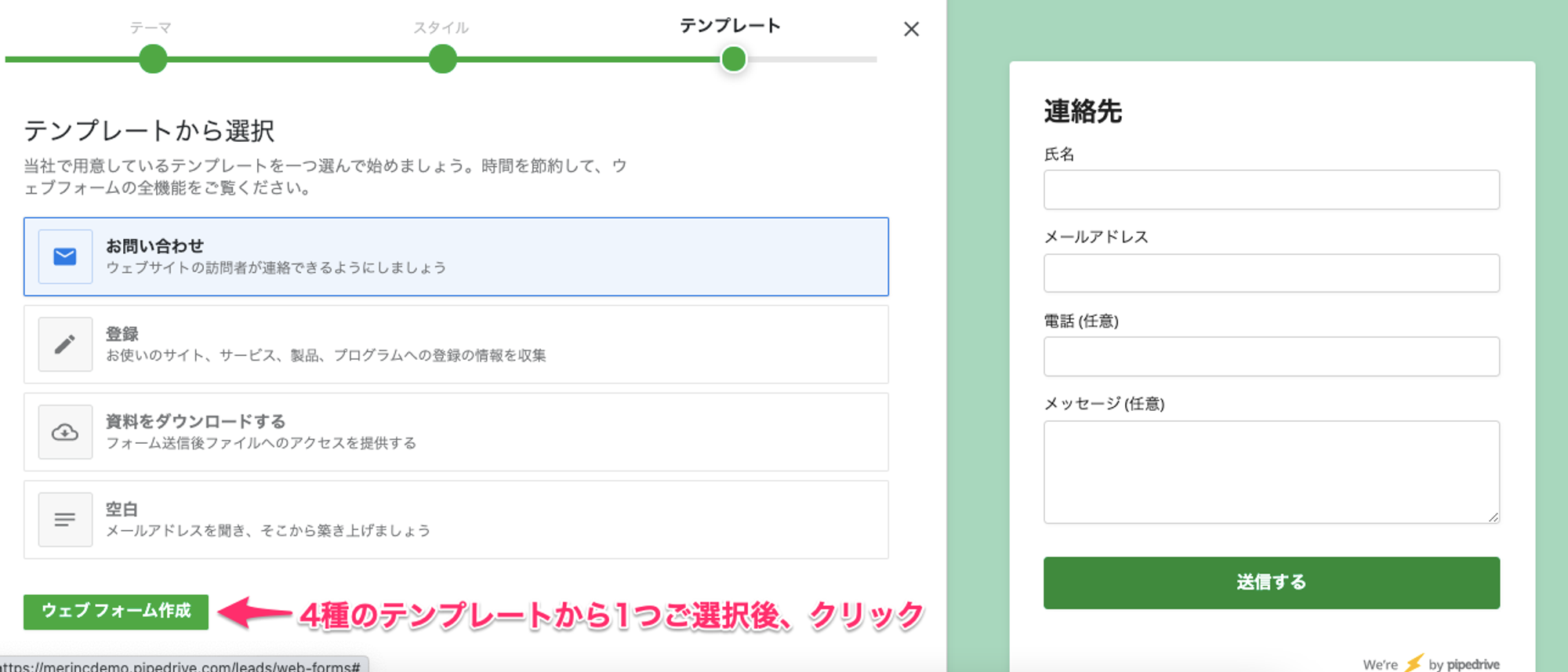
5.フォームの内容を編集する
フォームエディターより、フォームの内容を編集、必要な項目を追加します。
鉛筆アイコンをクリックすると、編集できます。
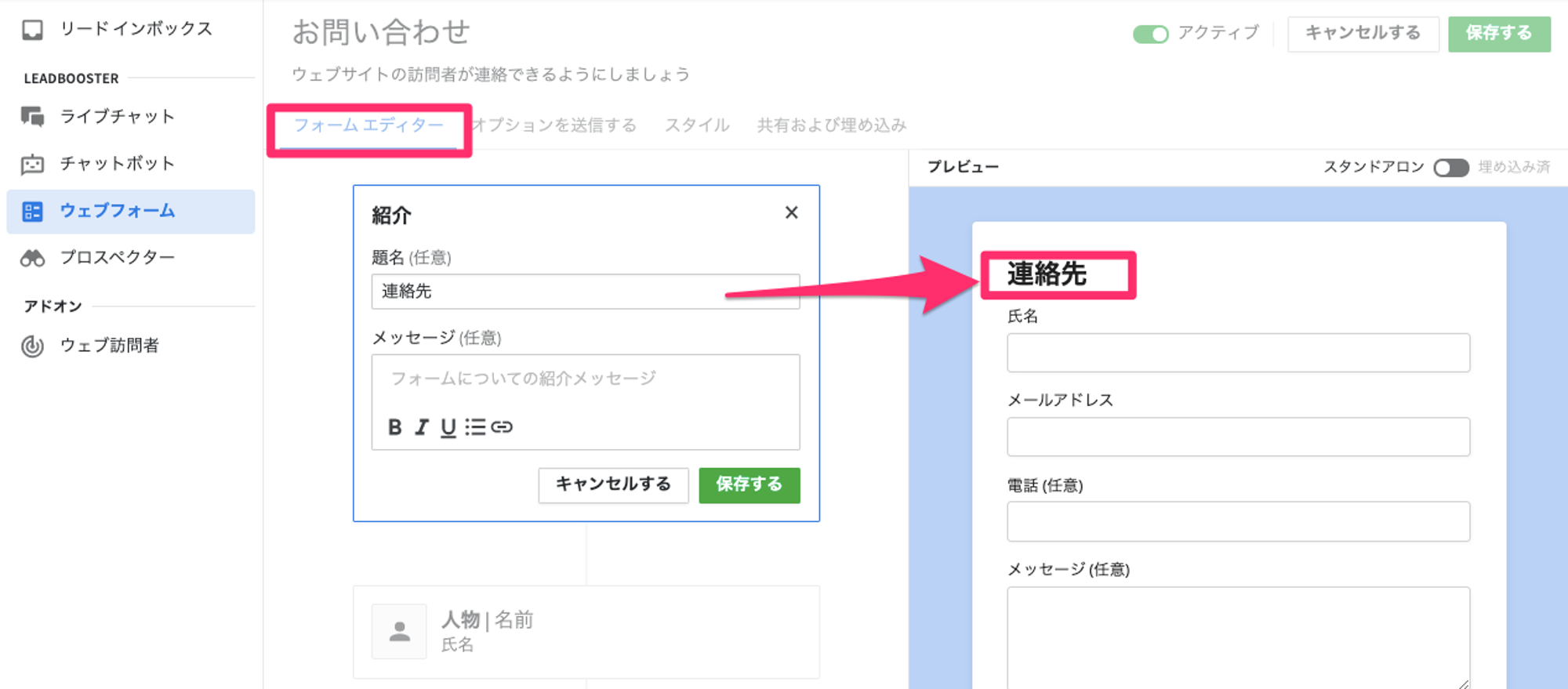
項目を追加の場合は、フォームエディタにカーソルを合わせ、
フォーム内の次の項目を配置するプラス記号(+)をクリックします。
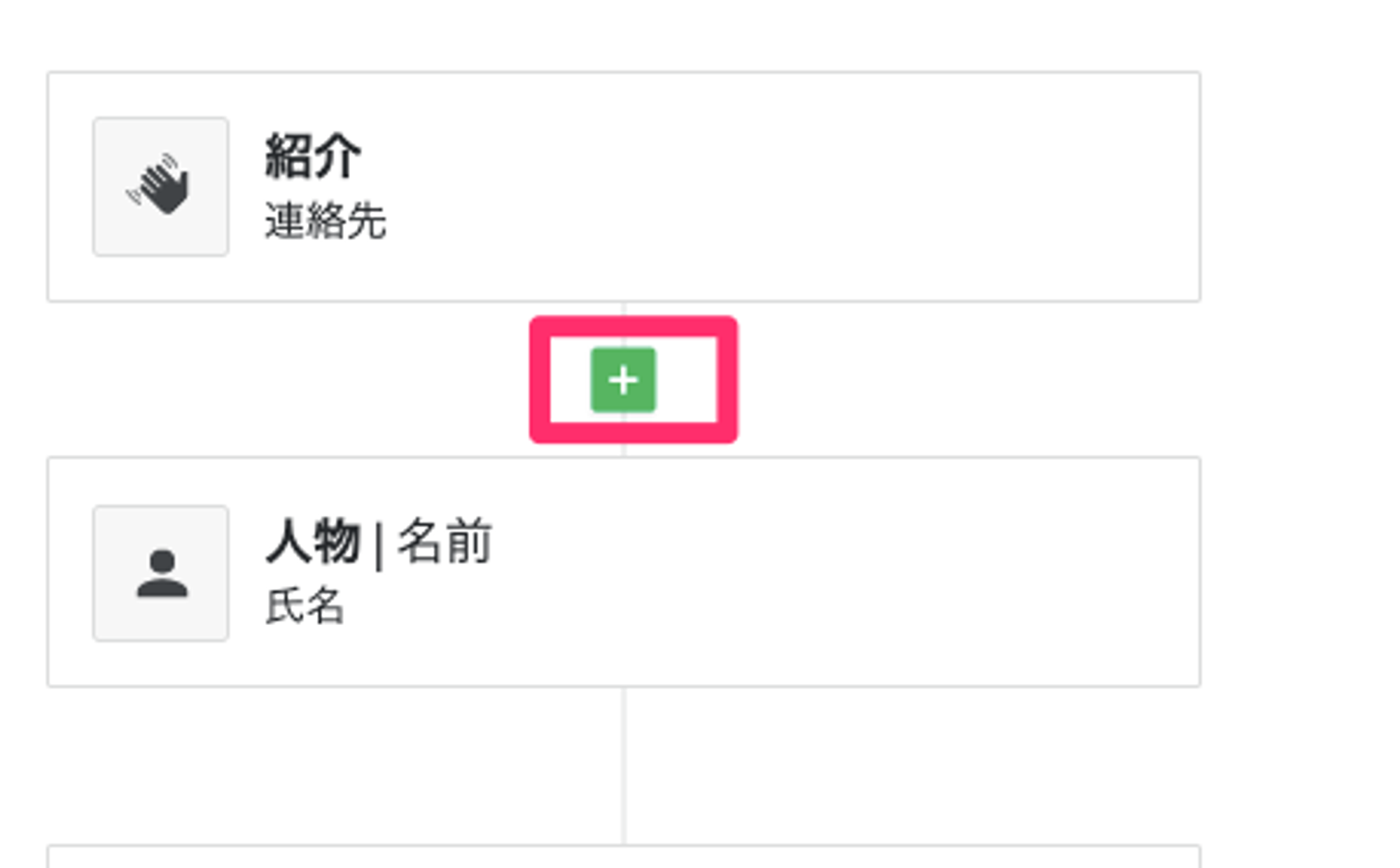
項目の編集では入力フィールドまたはメッセージの2つのタイプを選択できます。
・入力フィールド
WEBサイトの訪問者に、名前、電話番号、メールアドレス、
必須項目にするか等、さまざまな情報をご入力していただくものになります。
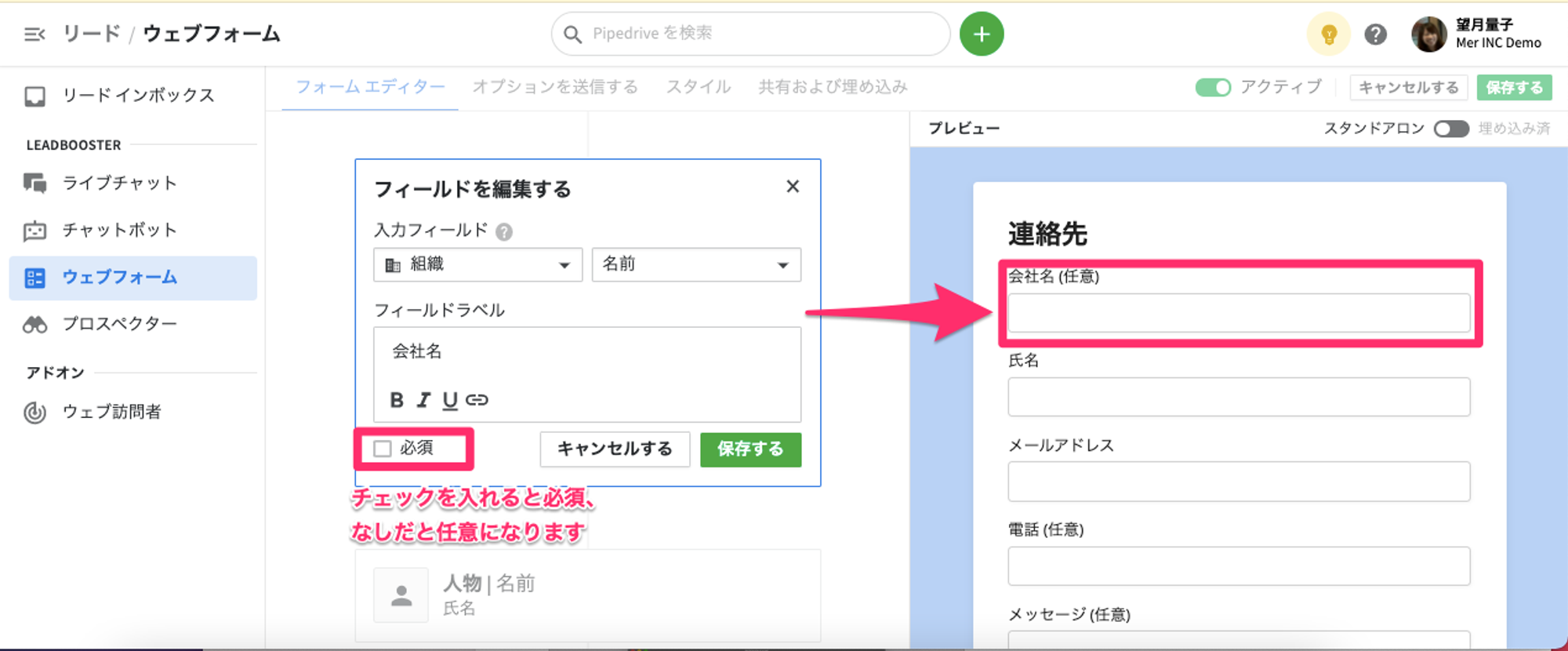
・メッセージ
Webサイトの訪問者に対してのメッセージを記載できます。
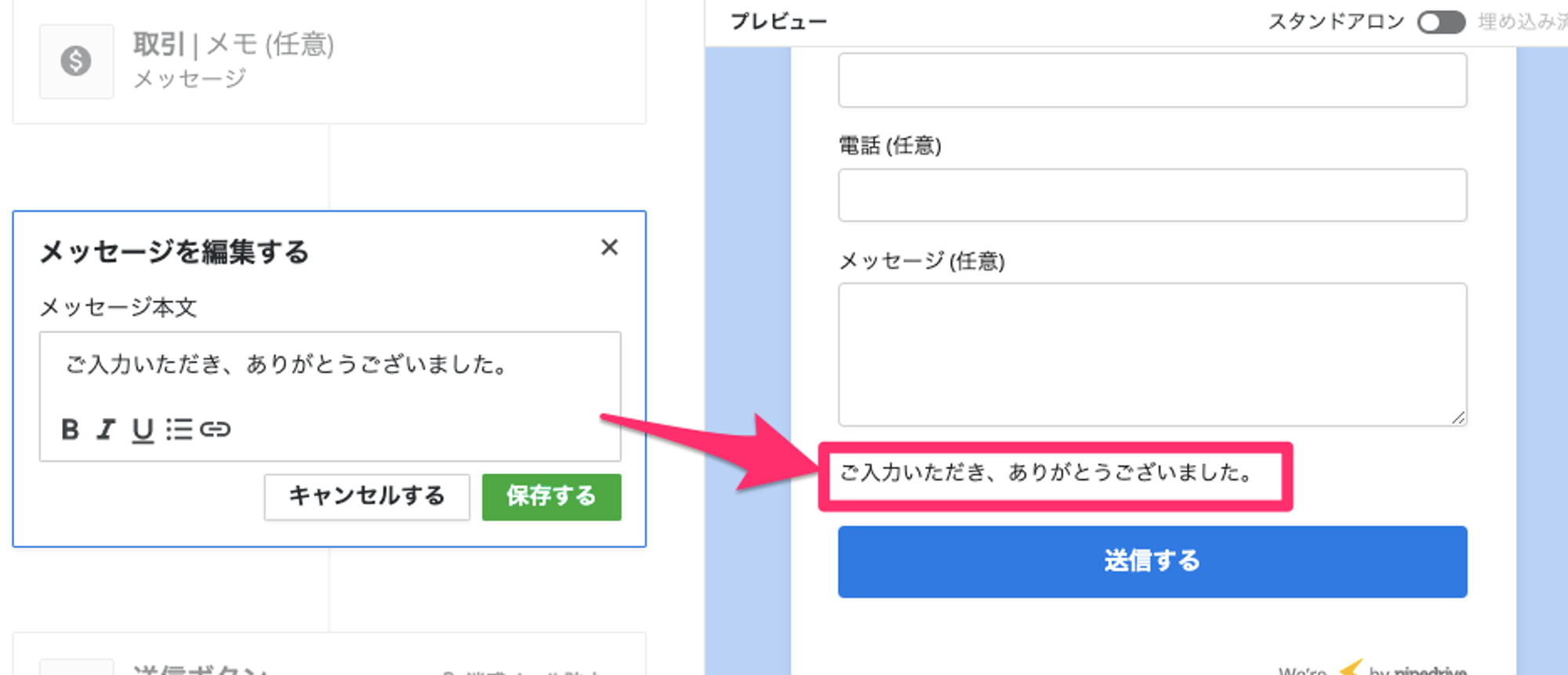
6.オプション送信の編集
訪問者がフォームを送信した後、何を行うか選択できます。
・お礼のメッセージを表示する
・他のウェブサイトにリダイレクトする
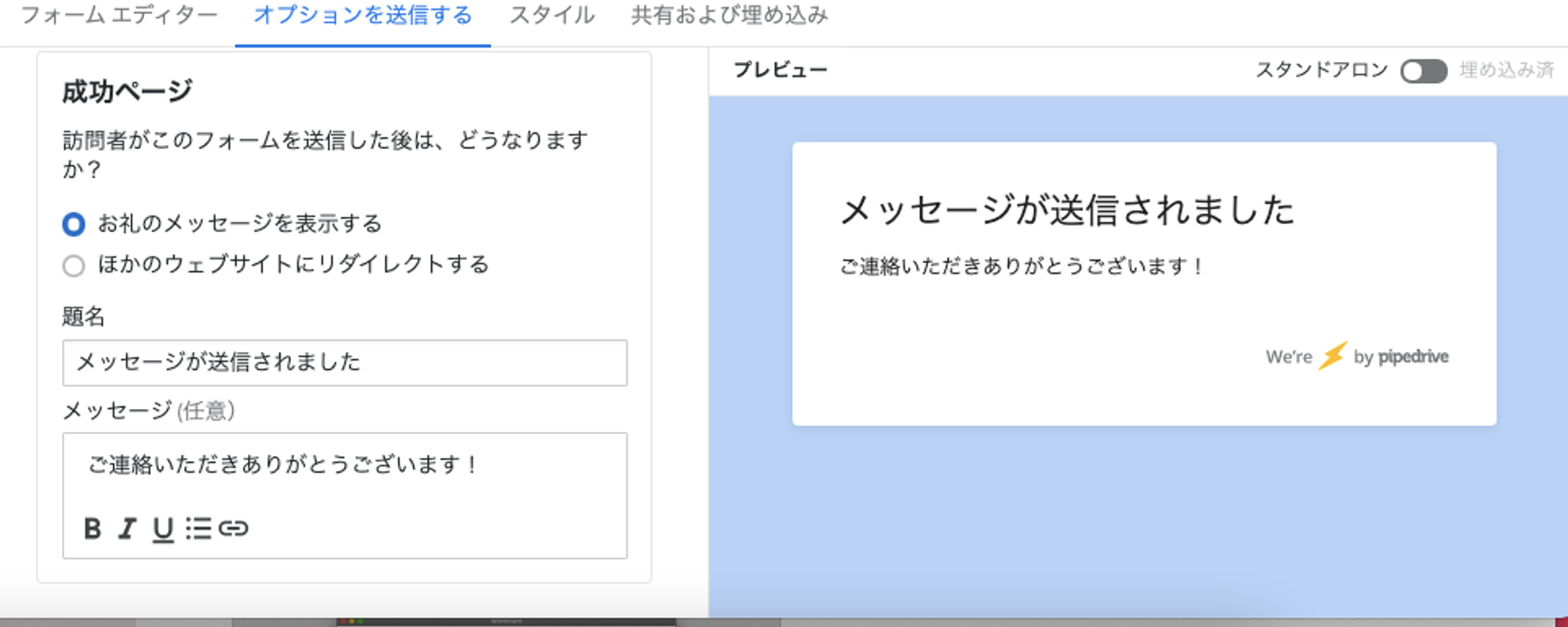
7.設定の保存
送信されたフォームを取引またはリードとして、pipedriveに追加するかどうかを選択できます。
取引またはリードのタイトルを記載することも可能ですので、
これにより取引やリードがWEBフォームから作成されたことが素早くわかるようになります。
また、新しい取引またはリードのオーナーを選択し、オーナーがWebフォームの送信ごとに
電子メール通知を受信するかどうかを選択することもできます。
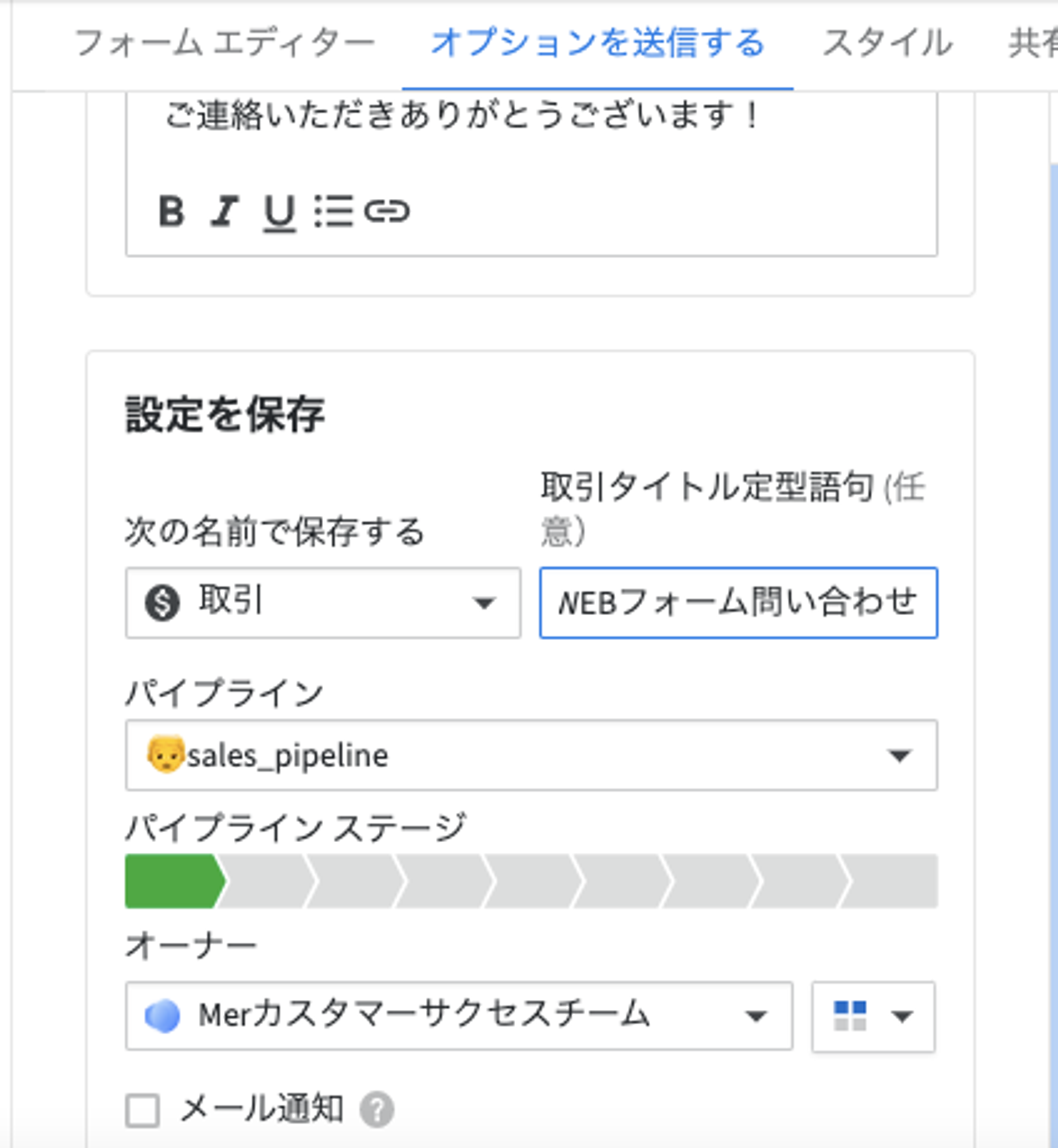
8.全ての項目が完了したら、右上の「保存する」をクリック

9.Webフォームの共有または埋め込み
共有したいWEBフォームの「•••」より、「共有及び埋め込み」をクリック
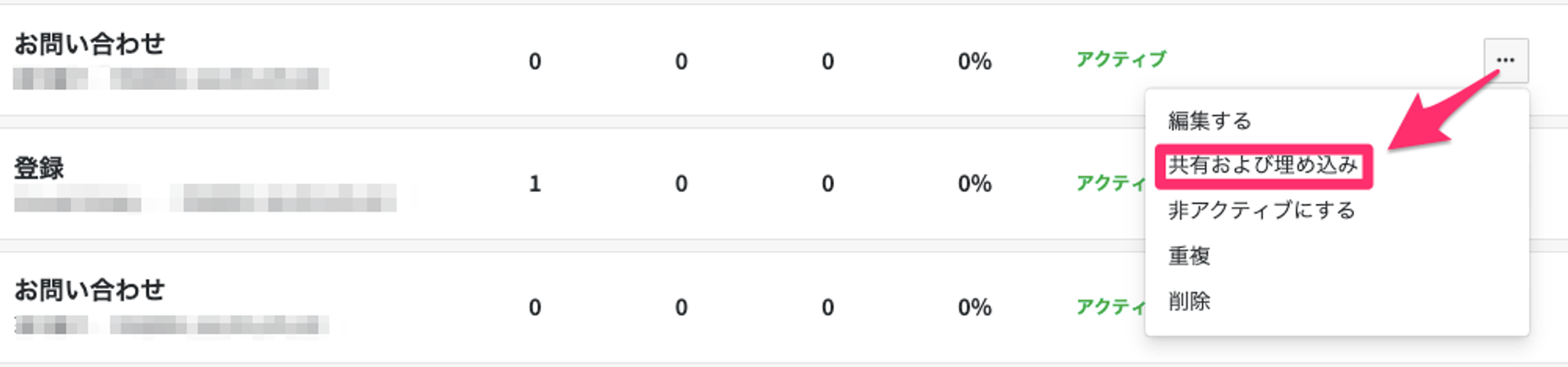
・共有したい場合
リンクを貼り付けるか、直接送信することもできます。
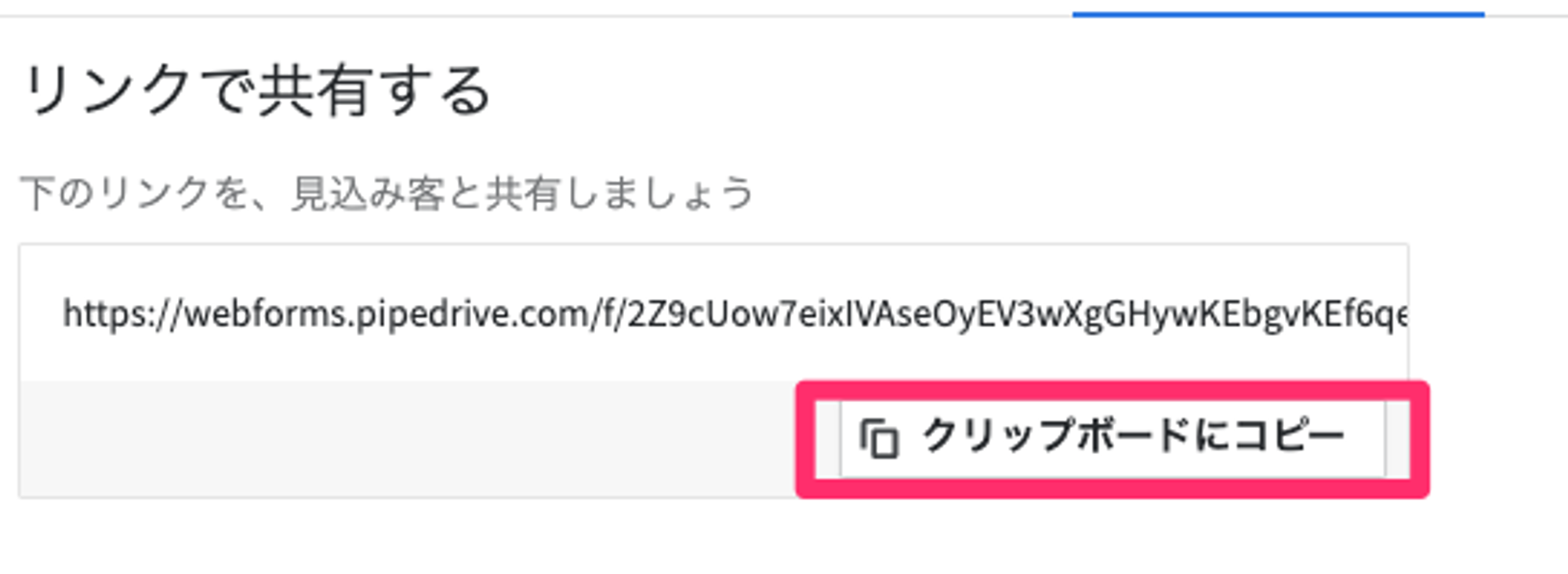
・WEBサイトにフォームに埋め込みたい場合
右横の矢印クリックすると、WEBフォームの埋め込みに関する一般的な手順、
WordPressまたはSquarespaceを使用する場合の具体的な手順がそれぞれ表示されます。
こちらを方法を参考に埋め込みをお願いいたします。