Pipedriveの統合:Zendesk
Zendeskは、サポート、セールス、カスタマーサクセスの各チームが顧客との関わりを深めるのに役立つように設計されたカスタマーサービスソリューションです。
企業のニーズに応じて様々な製品を提供していますが、Pipedriveの統合は、Zendesk Support向けに作られており、営業担当者が誰にいつ連絡するかを決定できるようになります。
また、サポート担当者は、営業担当者が対応している顧客について、詳細情報を知るのに役立ちます。
■統合の設定 ①ZendeskとPipedriveアカウントの統合を設定するには、Pipedrive Marketplaceにアクセスし、Zendeskを検索して、 [今すぐインストール]をクリックします。

②新しいウィンドウが開き、ZendeskとPipedriveの接続を許可します。接続するPipedriveアカウントを選択し、続行するには、[許可してインストール]をクリックします。3新③いページに移動します。そこで、Zendeskドメインを入力し、[ Authenticate withZendesk ]をクリックします。これをクリックすると、PipedriveがZendeskアカウントにアクセスできるようにするページに移動します。[許可]をクリックします。
③新しいページに移動します。そこで、Zendeskドメインを入力し、[Zendeskで認証]をクリックします。これをクリックすると、PipedriveがZendeskアカウントにアクセスするためのページが表示されるので、[許可]をクリックします。
④インストールが成功すると、Pipedriveアカウントに移動します。 ⑤インストールを完了するには、Zendesk Marketplaceを開き、Pipedriveアプリを検索します。リストを開いたら、右上の[インストール]をクリックします。 ⑥新しいウィンドウで、アプリを接続するZendeskアカウントを選択し、[インストール]をクリックします。
⑦Zendeskアカウントにログインしていない場合は、新しいページが表示され、認証情報を入力する必要があります。それ以外の場合は、Zendeskサポートアプリページに移動します。 ⑧Pipedriveアプリの詳細を確認し、[インストール]をクリックします。これで、アカウントが接続され、PipedriveとZendeskが接続されます。
■PipedriveとZendeskの同期 ・パイプドライブ
Zendesk Support統合は、読み取り専用です。PipedriveとZendeskの間でリンクされている会話は、その人のメールアドレスのみに基づいており、取引、人、組織の3つのリンクされたエンティティすべてに表示されます。
インストールすると、ZendeskSupport統合は、詳細ビューの左側にセクションとして表示されます。
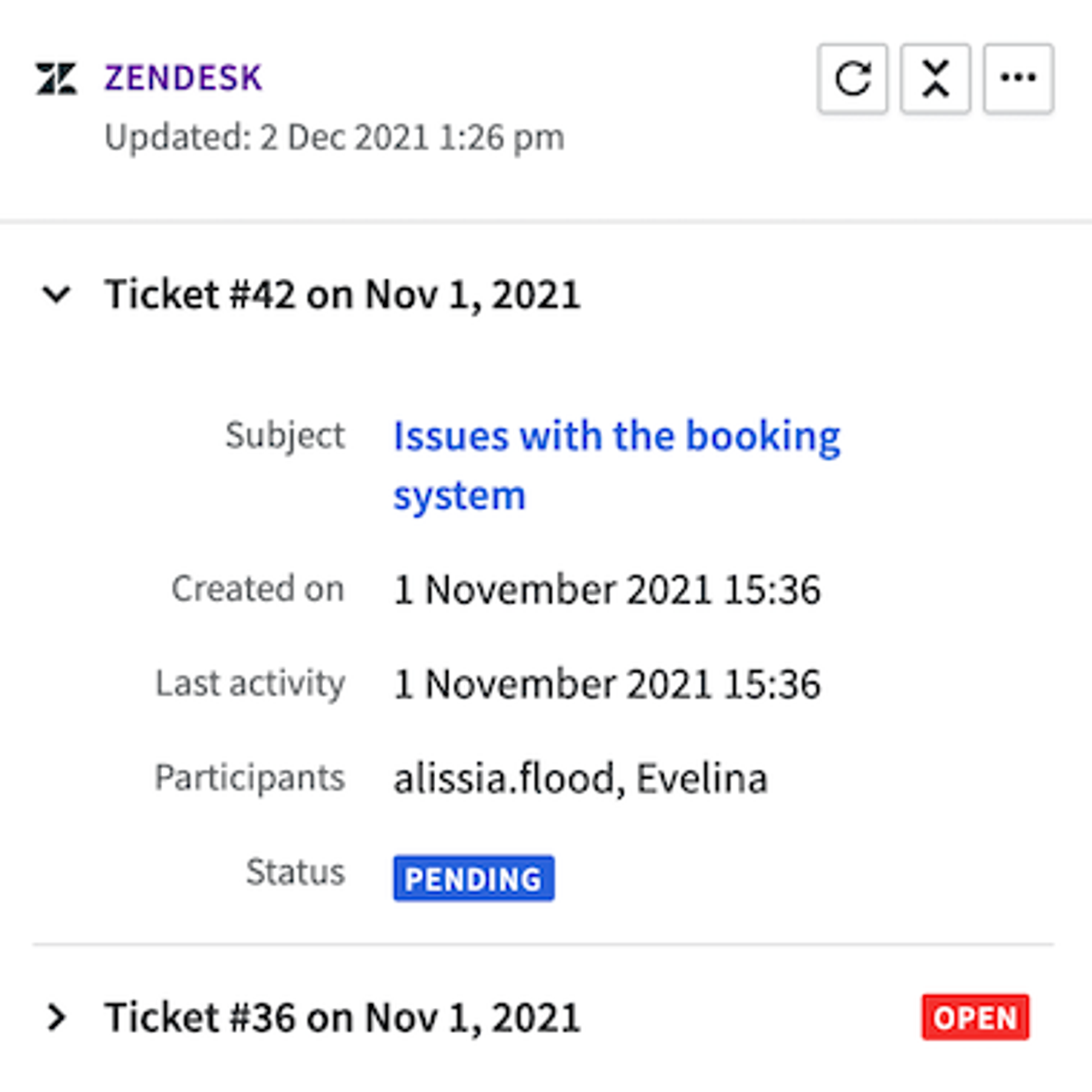
※注意:統合をインストールしたユーザーのみが、左側にZendeskサポートパネルを表示できます。
このセクションには最大10個のZendeskチケットが表示され、Pipedriveのチケットの状態はZendesk Supportでの表示方法と同じになります。チケット自体を表示したい場合は、件名をクリックすると、Zendeskのチケットにリダイレクトされます。
連絡先にリンクされているチケットがない場合は、統合によってそのことが通知されます。
■Zendesk Support
Pipedriveウィジェットは、個々のチケット内の右側で利用できます。
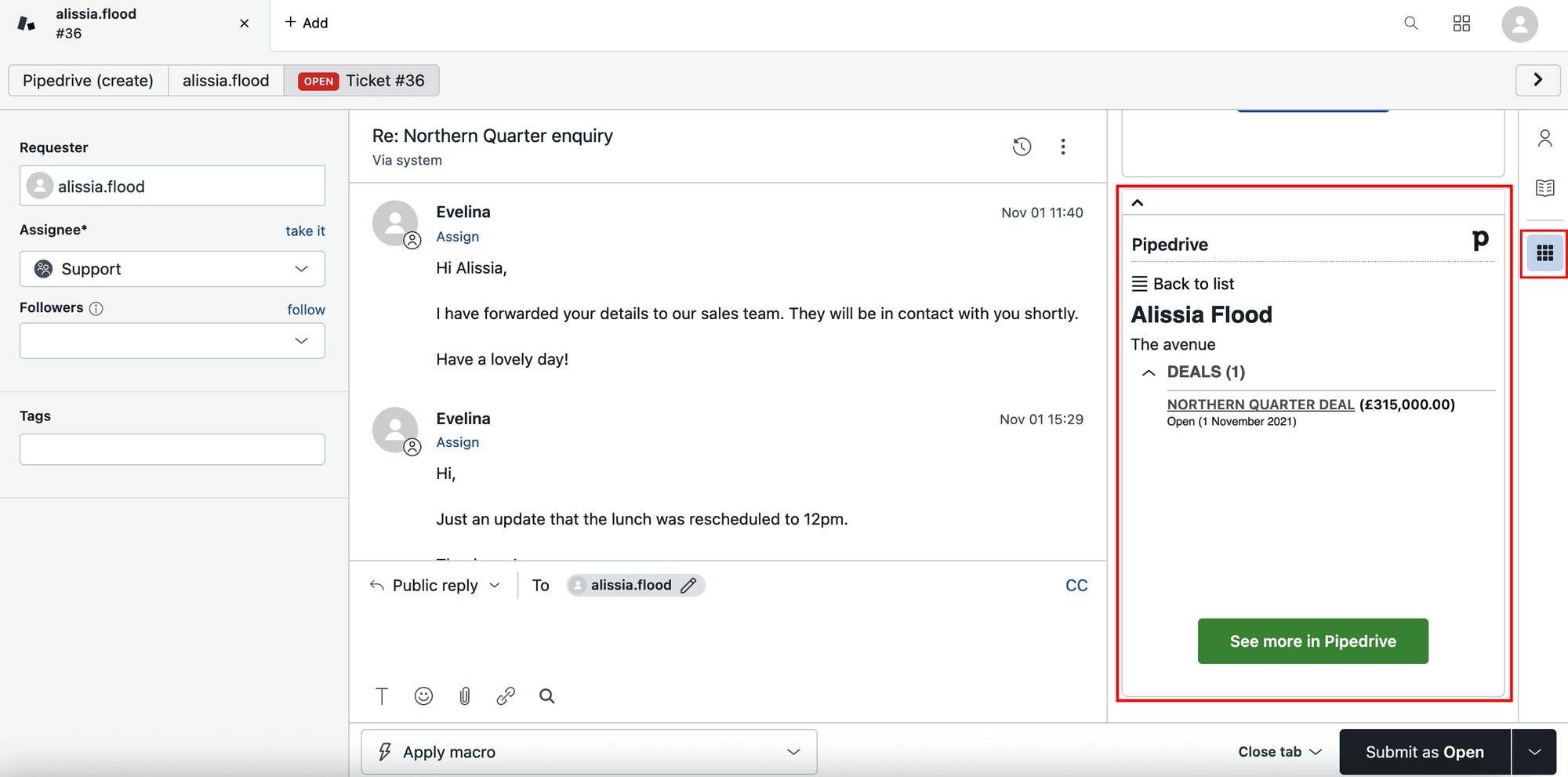
このウィジェットでは、Zendeskユーザーは以下を確認できます。
・取引のタイトルとステータス ・取引額とその通貨 ・取引作成日 Pipedriveで取引を表示するには、取引のタイトルまたは「Pipedriveでもっと見る」という緑色のボタンをクリックします。
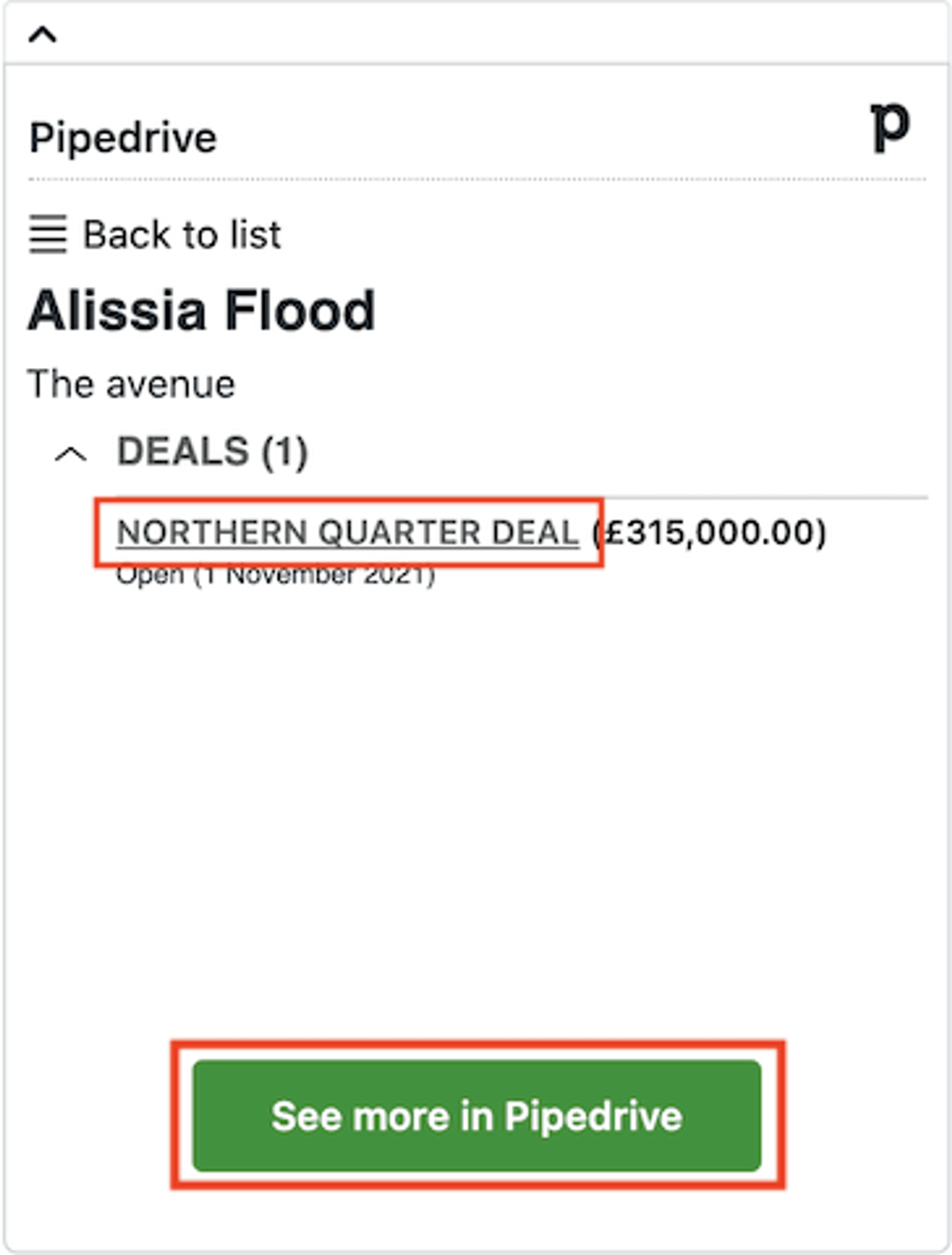
Zendeskの連絡先にリンクされている取引がない場合は、ウィジェットがそのことを通知します。