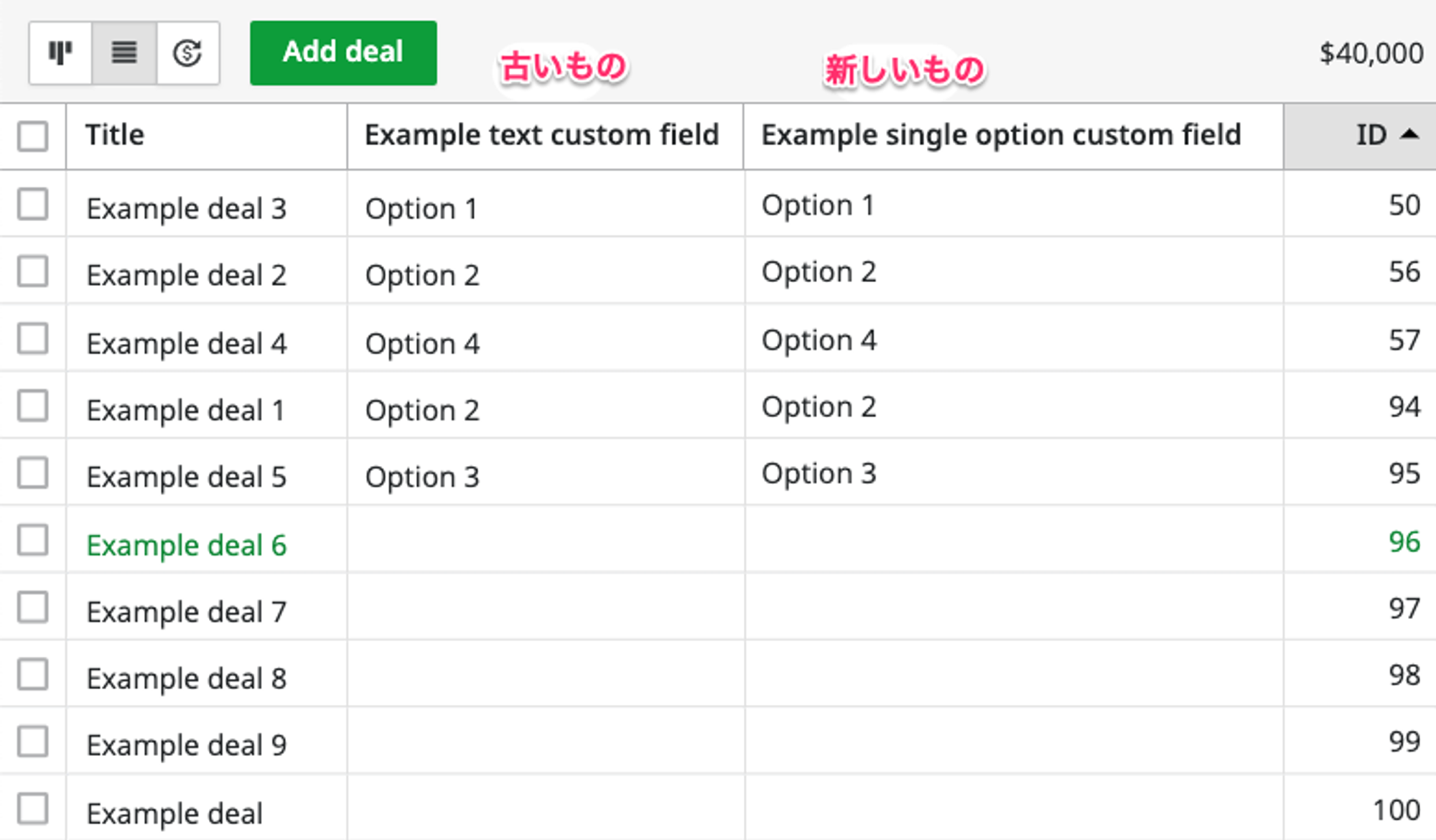カスタムフィールドのフィールドタイプの変更
カスタムフィールドタイプを変更する最も良い方法は、希望するタイプのフィールドを作成し、「PipedriveシステムID機能」を使用して既存データを新しいフィールドに転送することです。
1.正しいカスタムフィールドのタイプで新しいカスタムフィールドを作成します。
この手順により、新しく作成されたカスタムフィールドを古いカスタムフィールドのデータで「更新」することができます。 3.正しい情報がすべて新しいカスタムフィールドに移動されたら、古いカスタムフィールドを削除します。
■はじめに
エクスポートする前に、正しいタイプの新しいカスタムフィールドがアカウントに作成されていることを確認してください。 カスタムフィールドを作成するには、[設定] > [データフィールド]に移動し、Pipedriveに追加するカスタムフィールドのカテゴリを選択します。
注:[カスタムフィールド]設定ページを表示しているときに、更新プロセス中の混乱を避けるために、既存のカスタムフィールドの名前を編集しておくことをお勧めします。
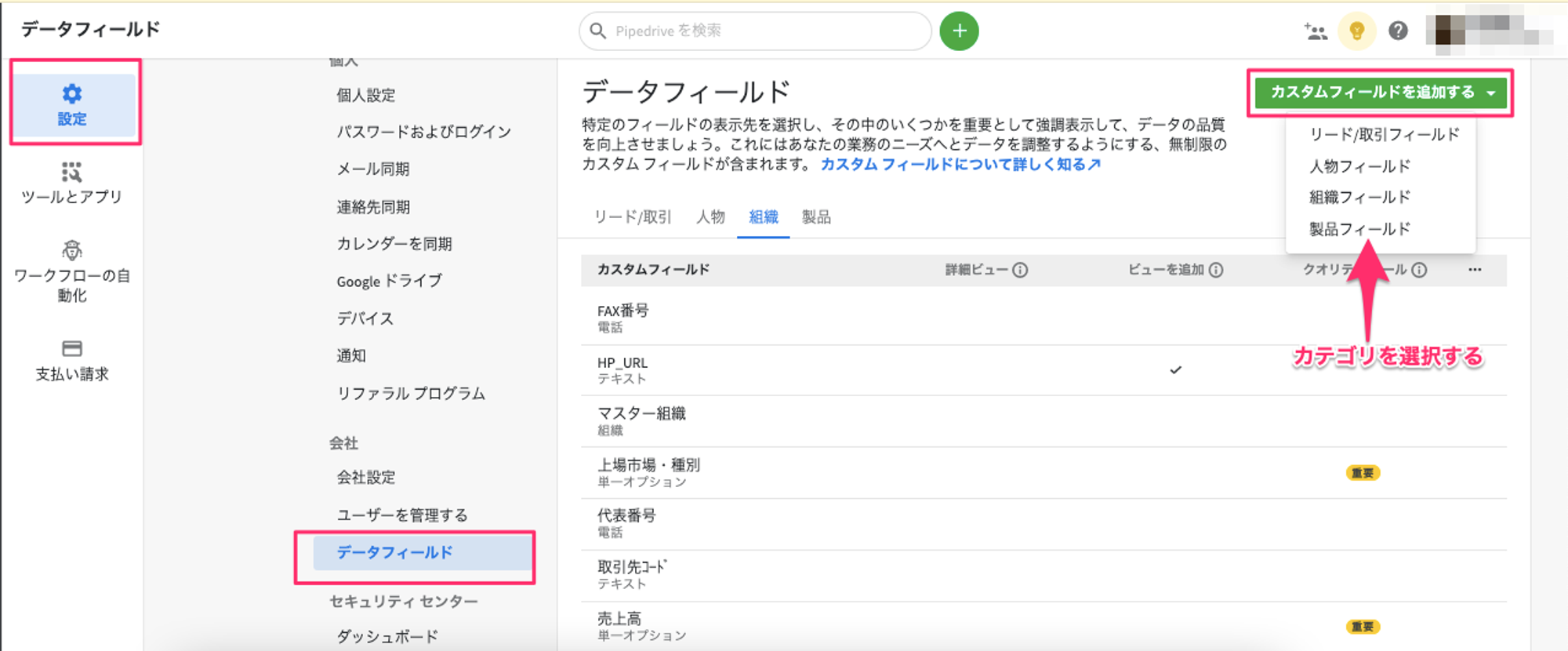
■データのエクスポート
エクスポートを開始するには、カスタムフィールドの下にある取引、人、または組織のリストビューに移動します。リストビューに次の列を含める必要があります。
・名前/タイトル ・古いカスタムフィールド ・新しいカスタムフィールド ・アイテムID(取引、個人、または組織) ※注意:以下のスクリーンショットでは、取引の下の「テキストカスタムフィールドの例」の下の値が、取引の下の新しく作成された「シングルオプションのカスタムフィールドの例」に移動されます。
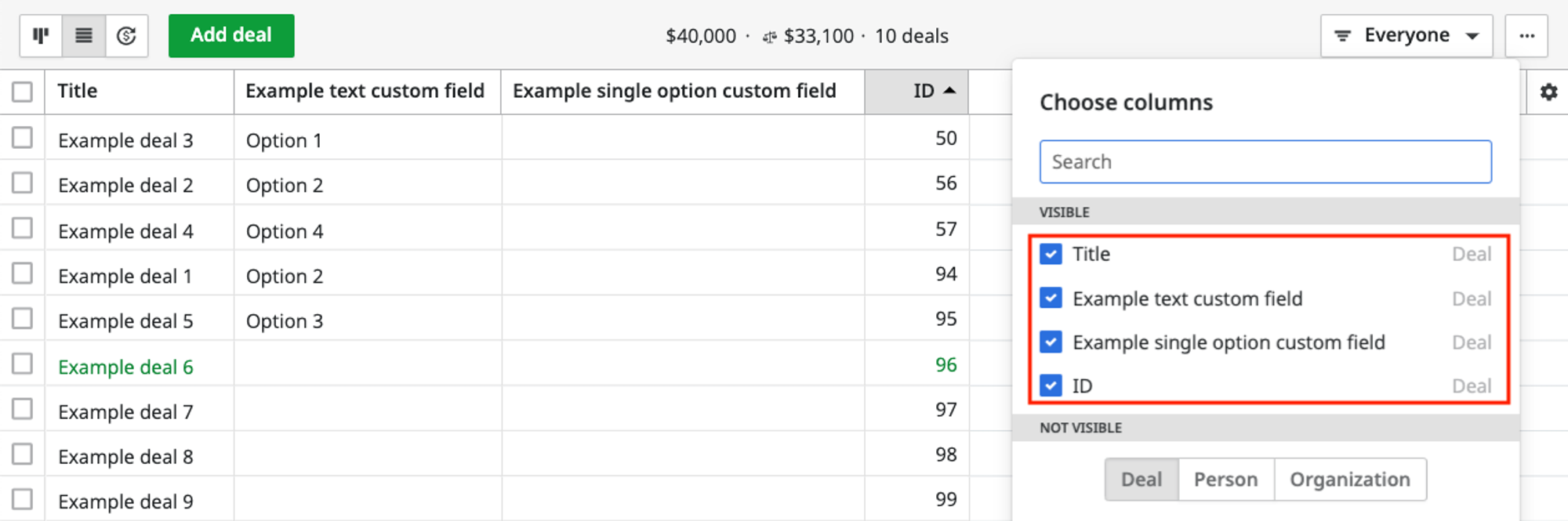
これらの4つの列をリストビューに適用したら、リストをスプレッドシートにエクスポートできます。
エクスポートされたスプレッドシートで、古いカスタムフィールドの下のすべての値をコピーして、新しいカスタムフィールドの下のセルに貼り付ける必要があります。
これにより、スプレッドシートを再インポートしたときに、新しいカスタムフィールドが古いカスタムフィールドの情報で「更新」されるようになります。
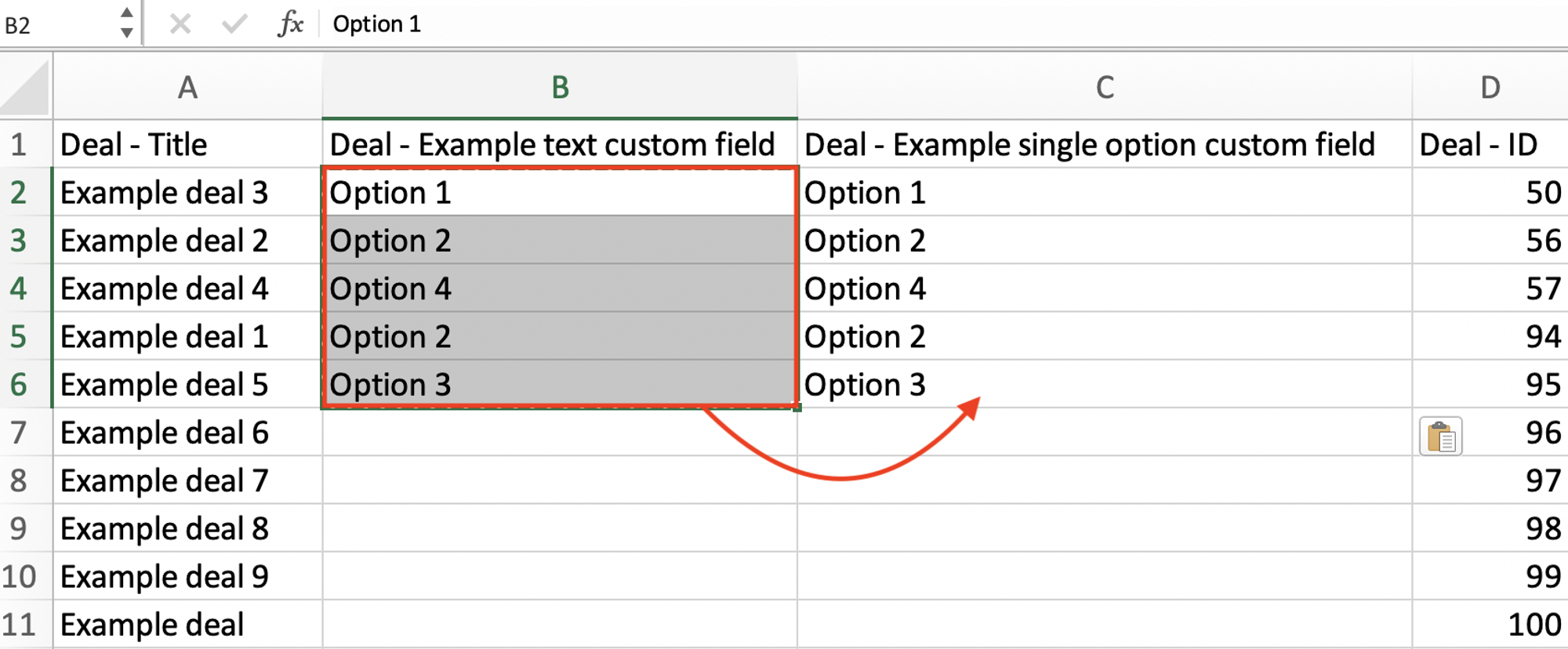
■更新されたデータのインポート
1.更新したスプレッドシートを保存したら、「ツールとアプリ」>「データのインポート」で「スプレッドシートから」ボタンを押すことで、スプレッドシートをPipedriveにインポートし直すことができます。インポートの詳細については、こちらを参照してください。
※注意:インポートのマッピングでは、スプレッドシートのすべての列がPipedriveアカウントの正しいフィールドにマッピングされていることを確認することが重要です。
2.すべてがマッピングされたら、[次へ]ボタンをクリックしてインポートを続行。
3.古いカスタムフィールドから新しいカスタムフィールドに情報が正常に転送されたことを確認したら、古いカスタムフィールドを削除します。