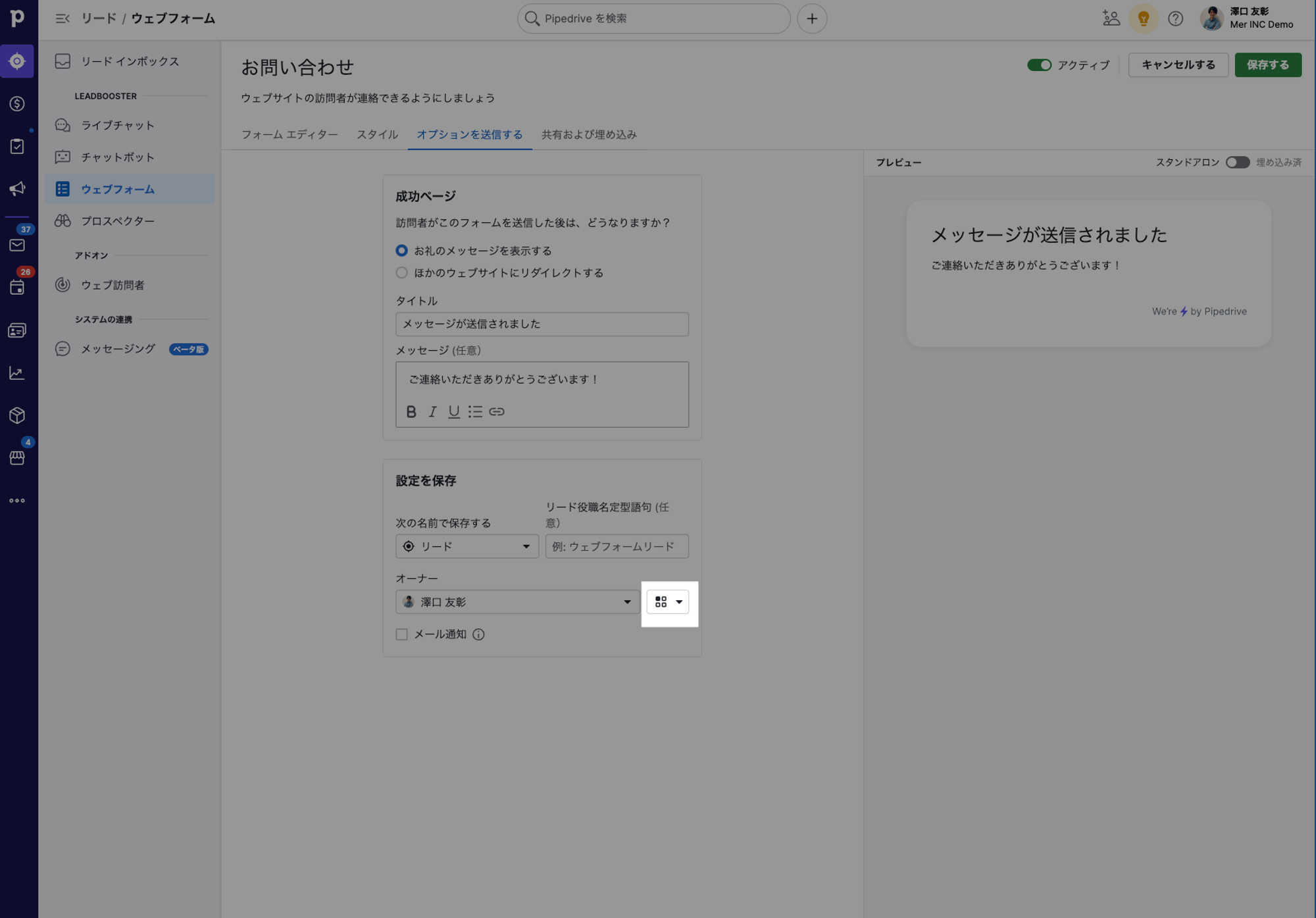※注意:表示/非表示グループの編集は、管理者ユーザー、または適切な権限セットが適用されている通常のユーザーのみが実行できます。
表示/非表示グループを使用すると、ユーザーを分類し、表示へのアクセスを許可するアイテムを指定できます。Pipedriveでは、アカウントで特定のリードを表示できるユーザーのグループを選択することもできます。
■会社の設定
※注意:管理者ユーザーのみが、[ユーザーの管理]ページから表示/非表示グループを編集できます。表示/非表示グループの数は、ご利用のプランによって異なります。
管理者ユーザーは、「会社設定」→「ユーザー管理」→「表示/非表示グループ」で、リードのデフォルト表示/非表示グループを設定することができます。
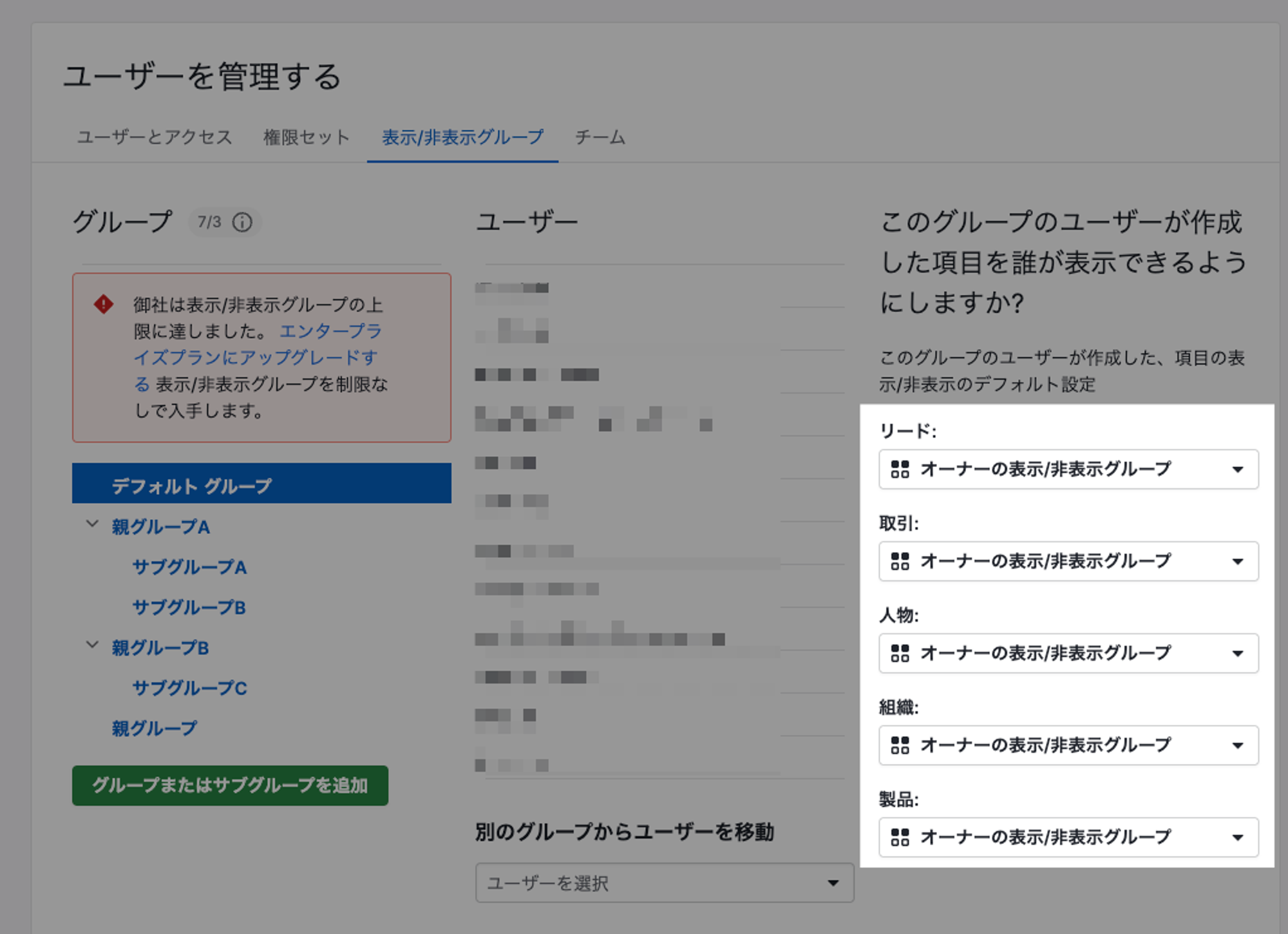
■リードインボックスでの表示/非表示グループの編集
リードインボックスでリードを管理する場合、リードを追加するときにリードの表示/非表示グループを編集できます。
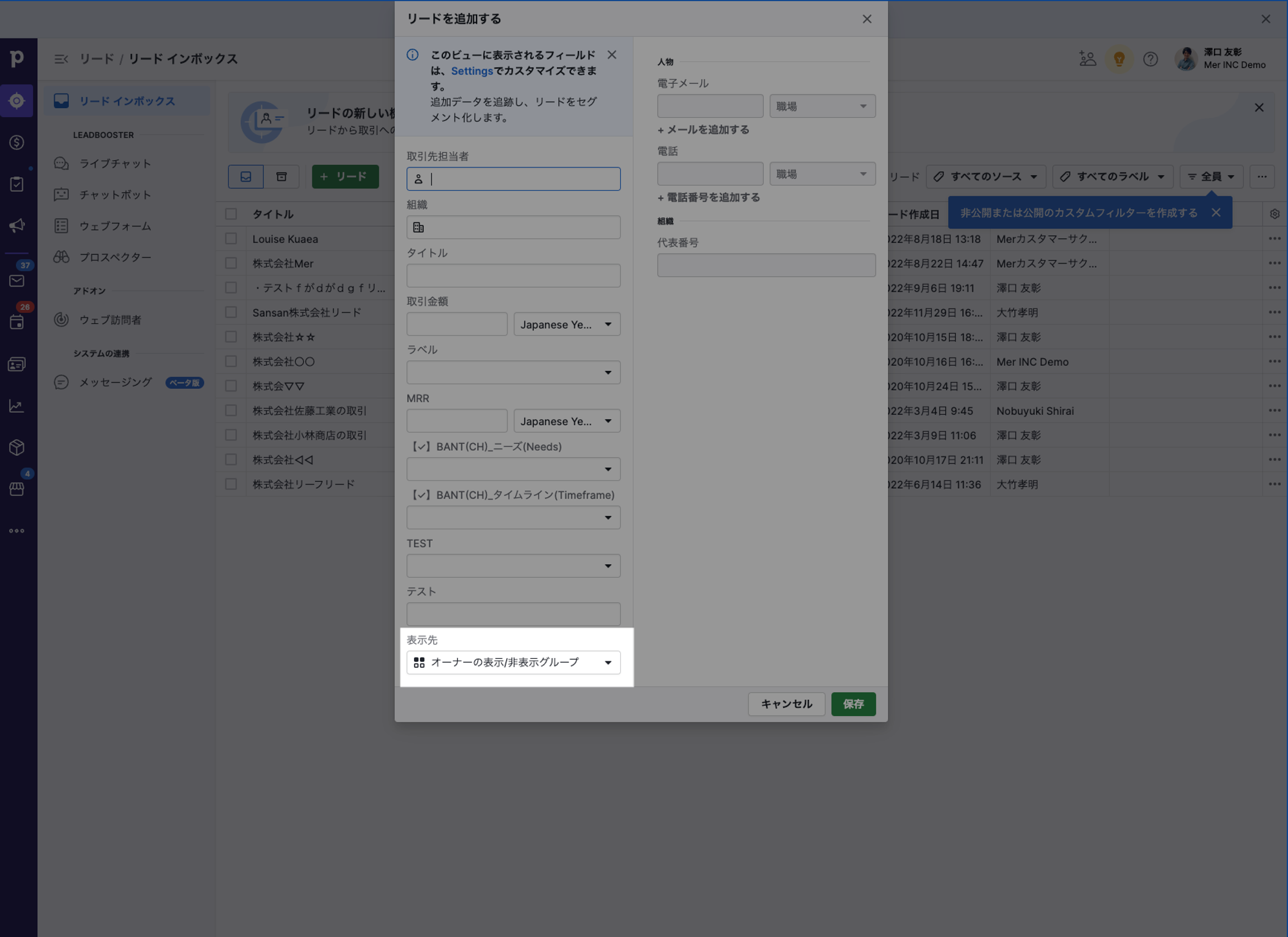
1つのリードの表示/非表示グループを変更する場合は、リードの詳細ビューから、リード名をクリックしてから、表示/非表示グループアイコンをクリックして変更できます。
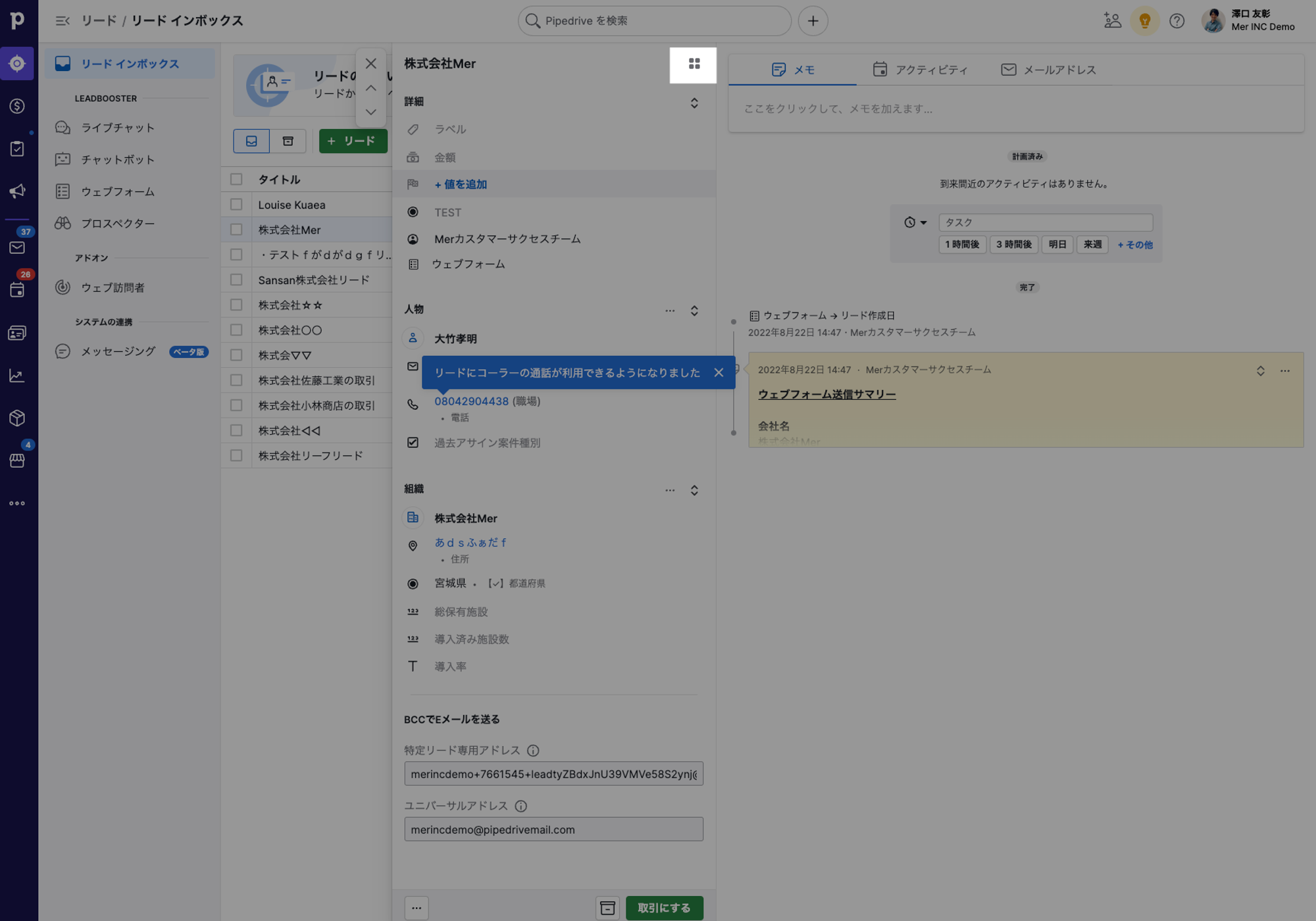
リードの表示/非表示グループを一括で編集するには、リードインボックスに移動し、更新するリードを選択して、サイドバーで表示/非表示グループを変更します。
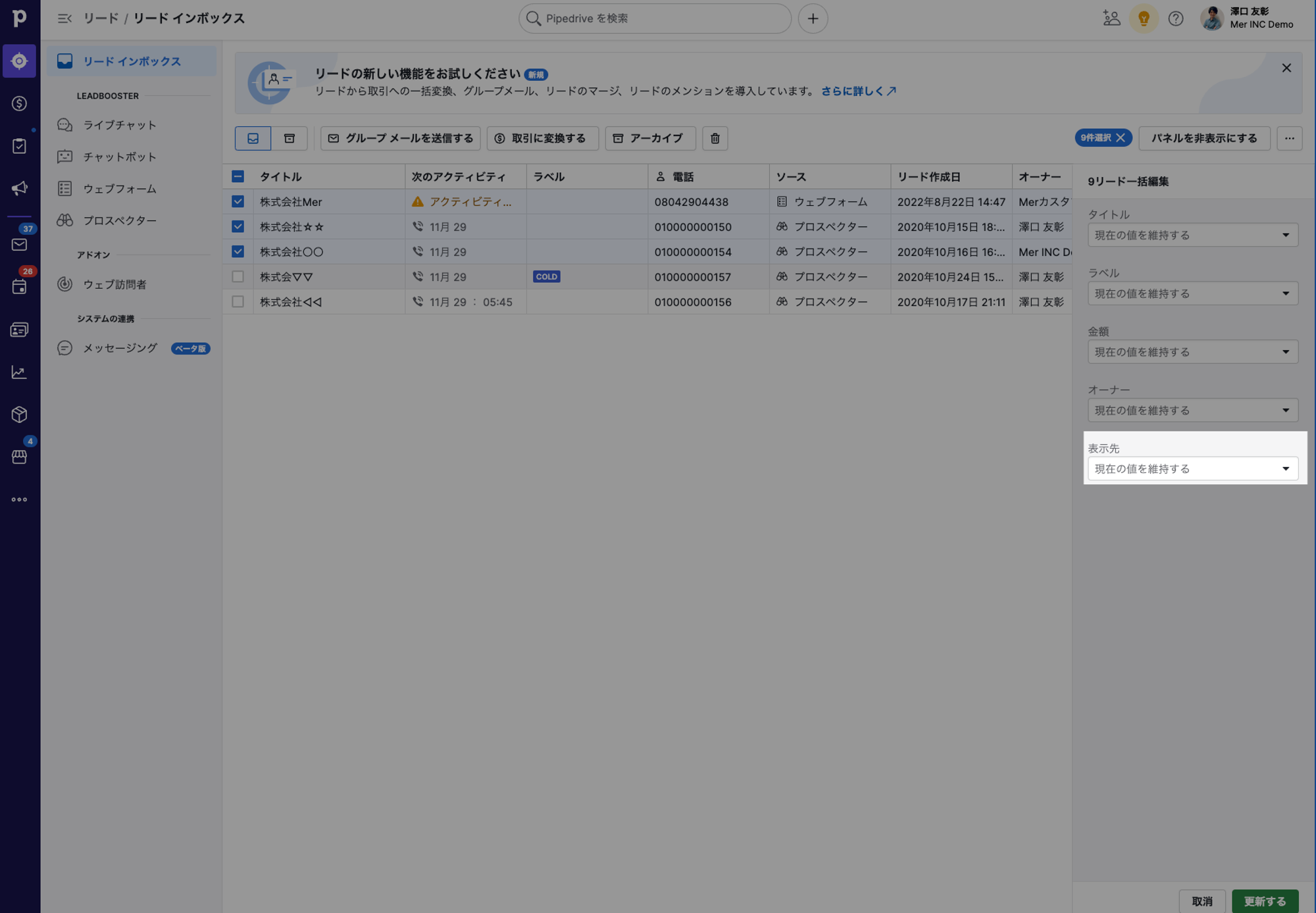
■チャットボットおよびWebフォームからの表示/非表示グループの設定
・チャットボット
チームがPipedriveのチャットボット機能を使用している場合は、新しいリードを追加する表示/非表示グループを選択できます。
Playbookエディターで、最終結果を追加するときに、表示/非表示グループを[所有者]で編集できます。
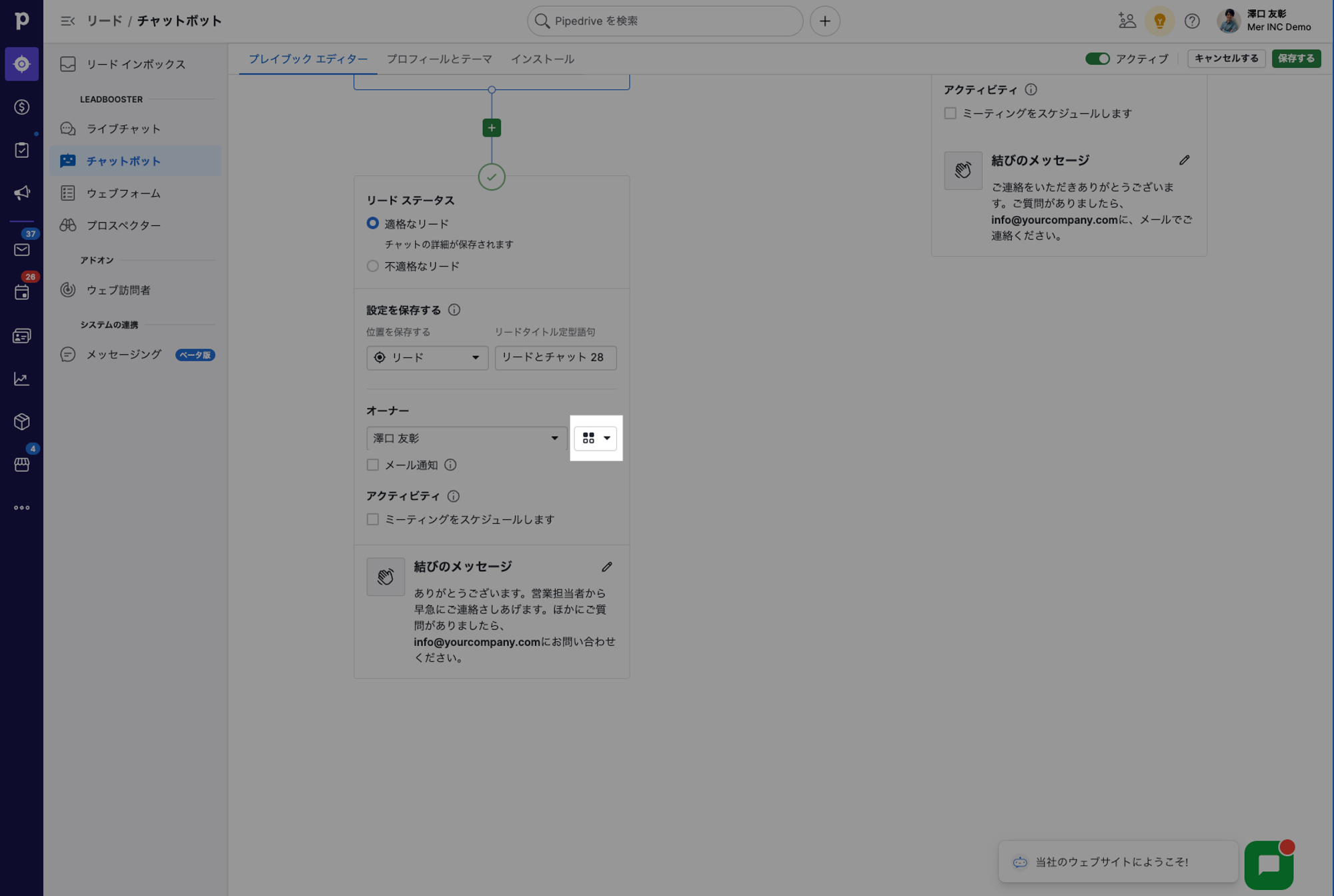
・Webフォーム
PipedriveのWebフォームを使用する場合、リードが追加された後、リードを割り当てる表示/非表示グループを決定することができます。
Webフォームの[送信]オプションを選択するときは、[保存設定]に追加されたリードの優先表示グループを選択する必要があります。