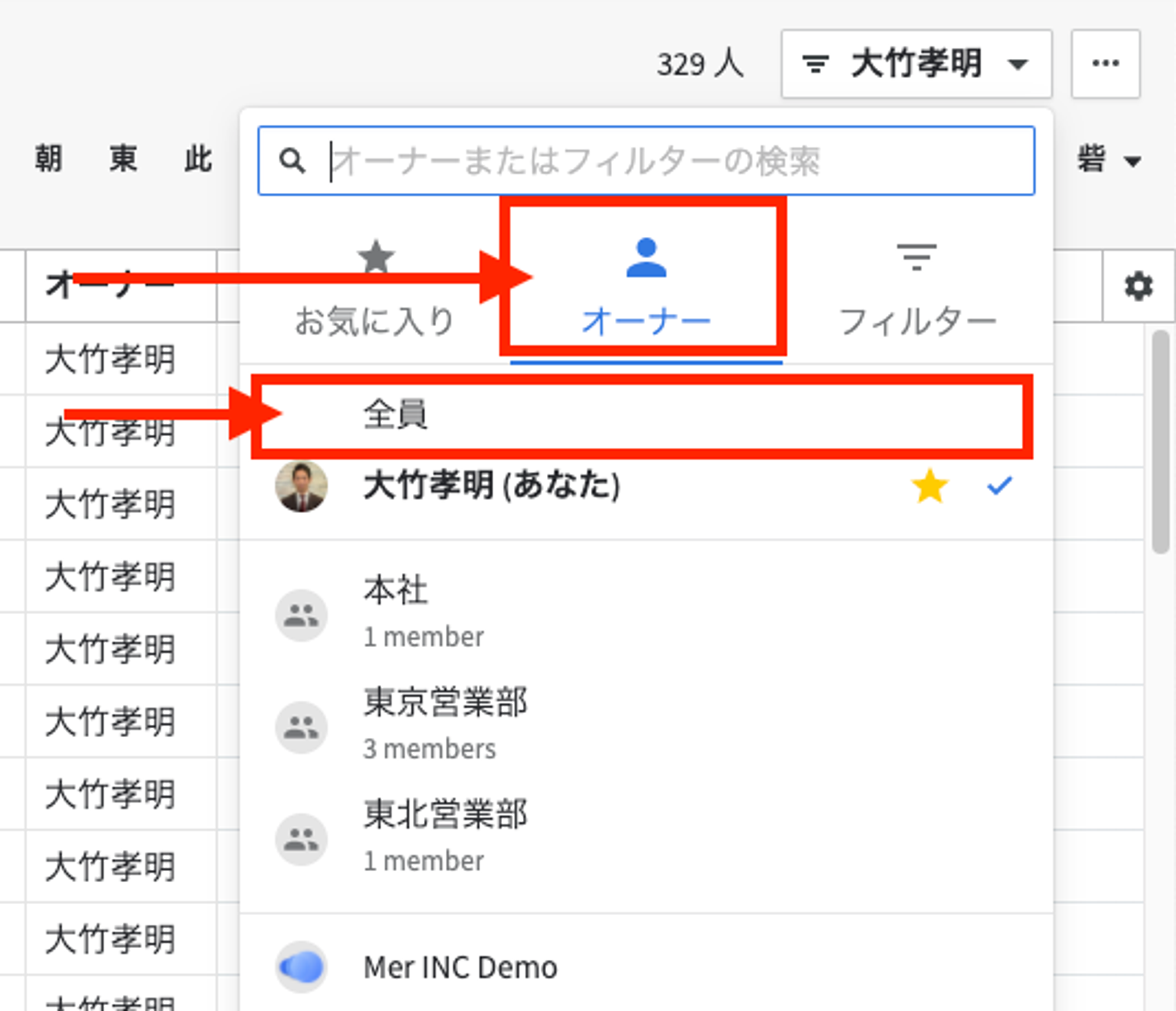Pipedriveを使用すると、フィルターを使用して、Pipedriveアカウントの取引、人物、および組織に関するさまざまなタイプのレポートを作成できます。
フィルタ内でさまざまなアイテムフィールドを混在させて、Pipedriveですでに構築したカスタムフィールドを最大限に活用することもできます。
セクション
1:どのデータをフィルタリングできますか?
2:フィルターの作成
3:フィルターをクリアする
どのデータをフィルタリングできますか?
取引、連絡先(人物/組織)、アクティビティ、および製品をフィルタリングできます。
例を挙げると次のようなリストを作成できます。
- あなたが担当している進行中の取引の中で東京の企業は
- 今年までに新しい製品を販売したすべての企業
- 取引が進行中で、現在特定の段階に入っているすべての人(あなたが彼らにいくつかの追加情報を送ることができるように)
- データベース内のVIPカテゴリの人、営業担当者が今年取引を開始できなかった人など。
- 全ての取引の中で次回予定(アクティビティ)が設定されていない取引
- 特定の組織に関連するすべてのアクティビティ。
フィルタの作成
この強化されたカスタマイズ機能をどのように利用するかを見てみましょう。
- 取引、人物、組織、アクティビティなど、フィルタリングするアイテムのリストビューを開きます。
- 右上隅にある[フィルター]ボタンを
クリックして、[フィルター]メニューを開きます。
[新しいフィルターの追加]を選択して、新しいフィルターセットを作成します。
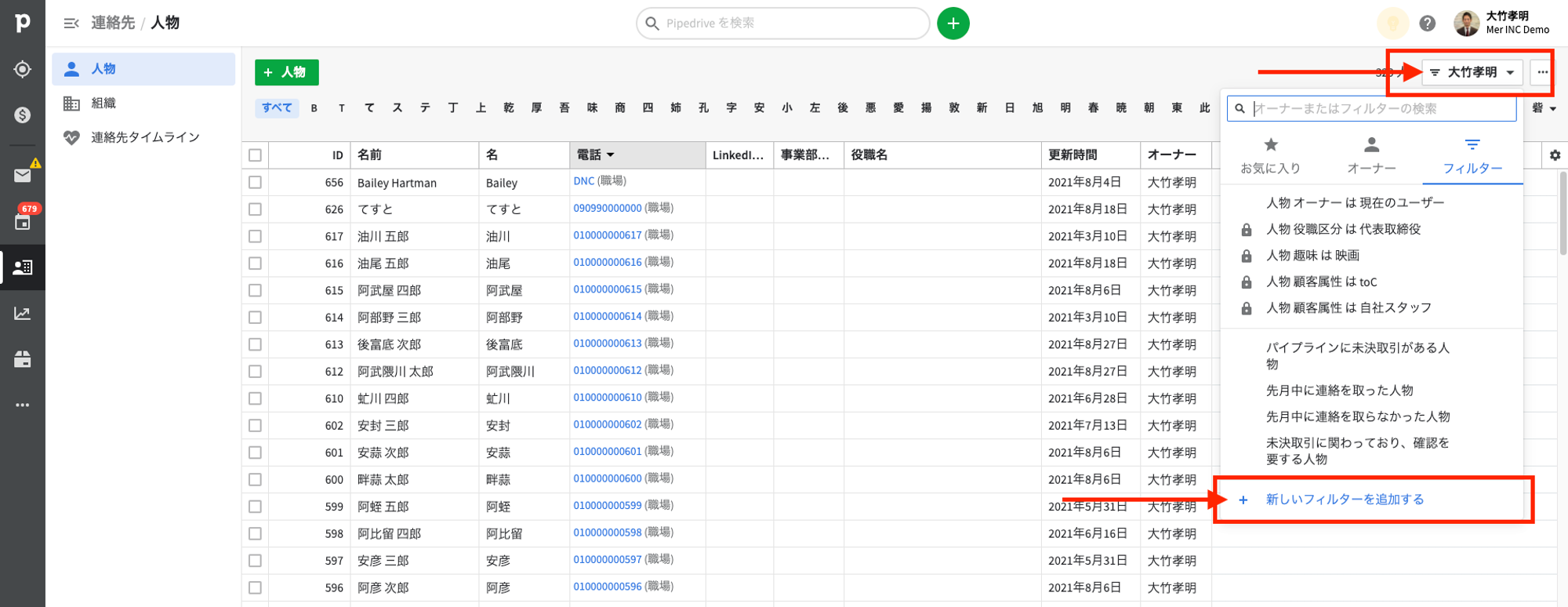
- 必要に応じて、[フィルター名]フィールドにフィルターセットの名前を入力します。
- [条件を追加する]をクリックして、検索する条件であるフィルタリング条件を追加します
- フィルタの可視性を定義します—この保存されたフィルタを他のユーザーに表示させたいかどうか。
- [保存する]をクリックして、フィルター結果を表示します。
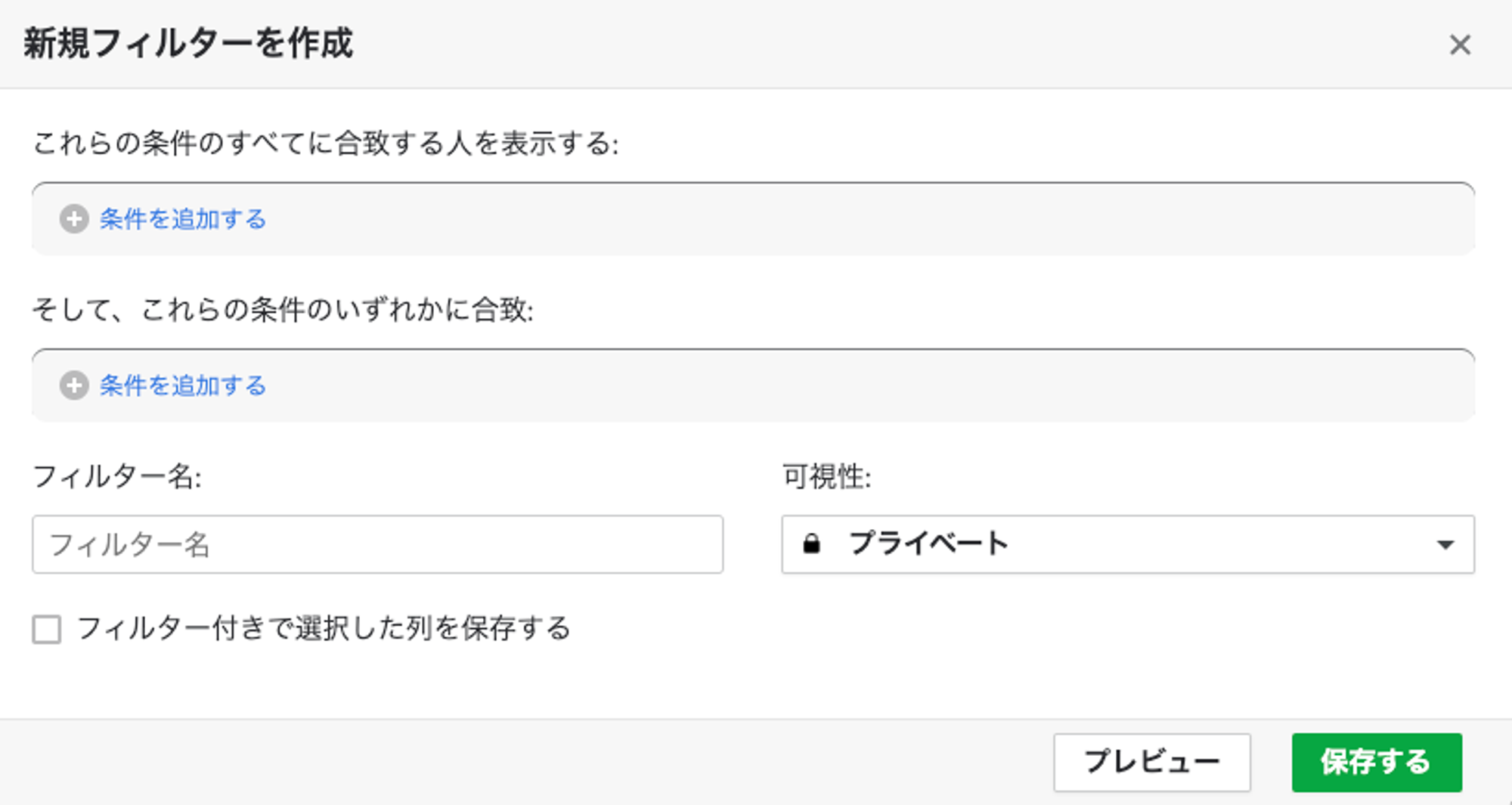
AND条件とOR条件の2種類のフィルタリング条件を作成できます。
これらを組み合わせて、特定の効果的なフィルターを作成できます。
- AND条件は、[すべての条件に一致するアイテムのみを表示する]場合フォームに条件を追加します。
- OR条件は[少なくとも1つこれらの条件のいずれかに一致するアイテムのみを表示する]場合フォームに条件を追加します。
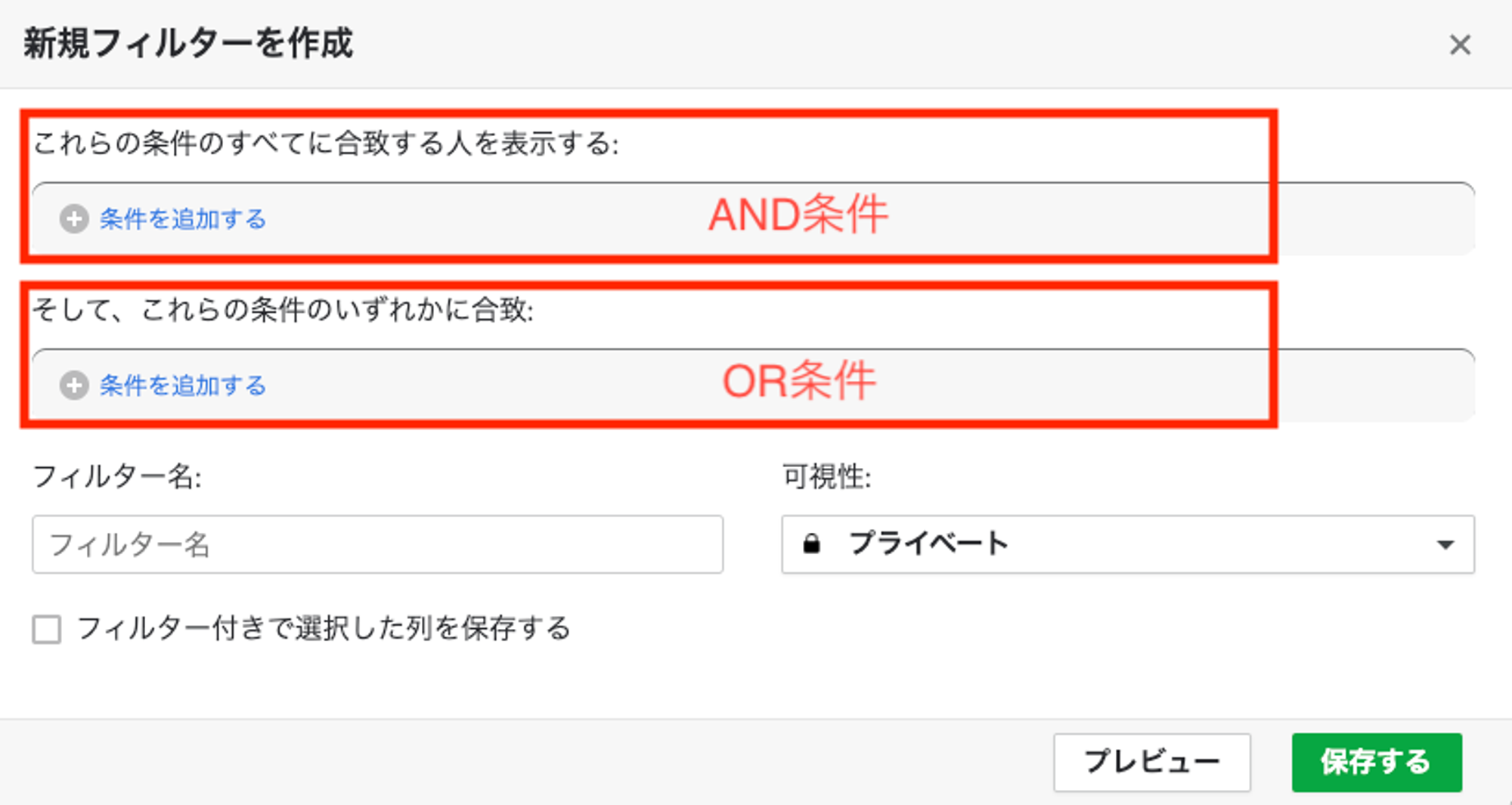
フィルタをクリアする
既存のフィルターをクリアするには、右上隅のフィルターボタンの下にある[オーナー]> [全員]に切り替えます。