データのインポート方法
Pipedriveではデータのインポート機能があります。
XLS、XLSX、CSVファイルからデータをパイプドライブに簡単にインポートでき、
取引、組織、人、メモ、およびアクティビティを同時にインポートできます。
今回は初めてデータをインポートする方向けに、サンプルデータを用いてデータインポートをレクチャーしていきます。
インポートをする際のコツとして、インポートするデータがインポート後にどのように表示されるかを理解することが重要ですので、まずはご自身のデータではなく、サンプルデータでインポートを学んだ後に、ご自身のデータをインポートすることをお勧めいたします。
※サンプルファイル(Pipedriveからもダウンロード可能です)
対象拡張子:xls、xlsx、csv
列数制限:なし
行数制限:5万行
ファイルサイズ制限:50MBまで
■Step1 ファイルアップロード
サイドバー> 「・・・」 >データをインポートする>を選択します。
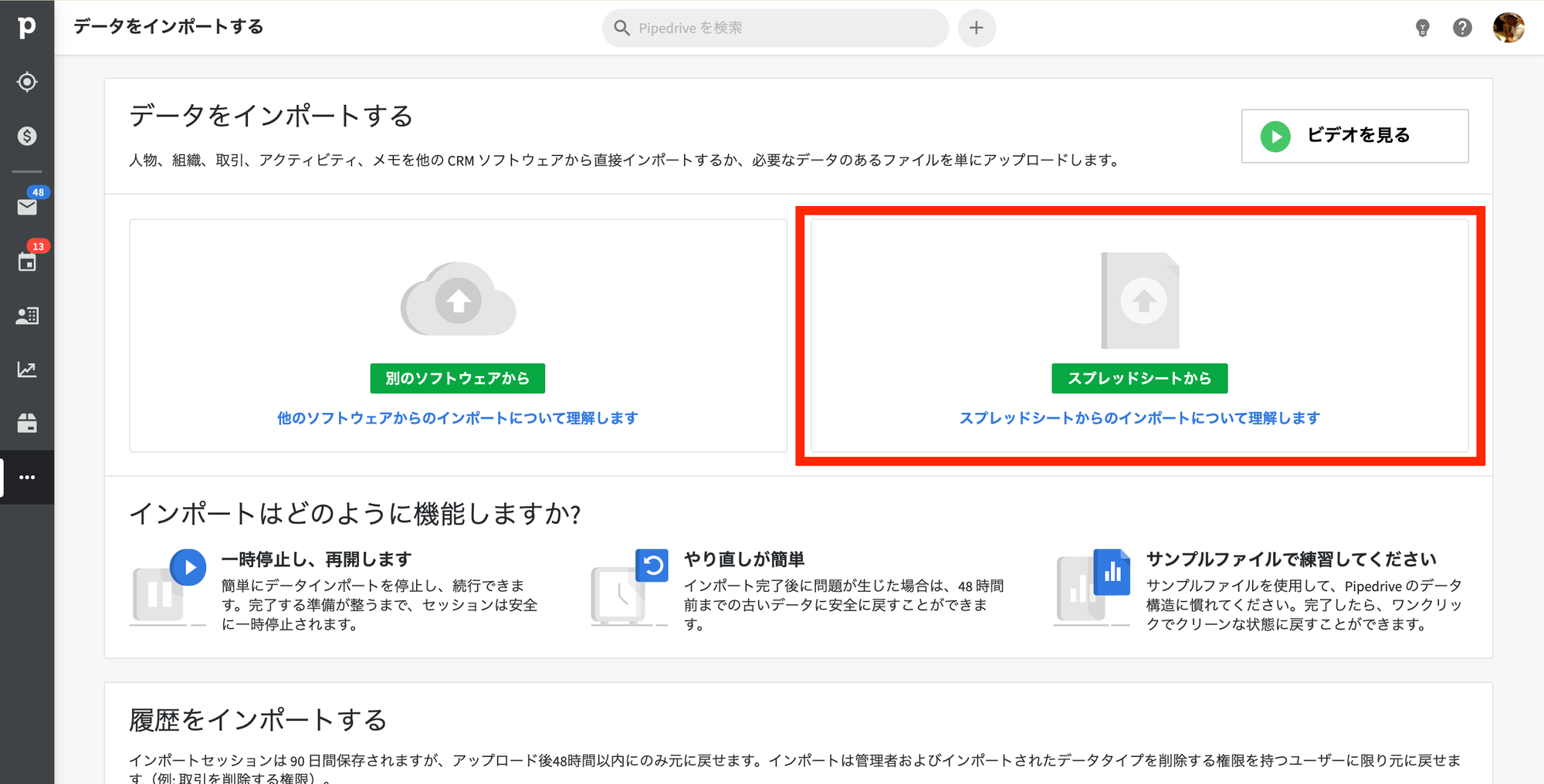
「スプレッドシートから」をクリックし、インポートするファイルを選択します。
注意:スプレッドシートのインポート時にエラーが発生した場合は、スプレッドシートが原因である可能性があります。
■Step2 マッピング
次に、スプレッドシートの項目をPipedriveのフィールドにマッピングします。
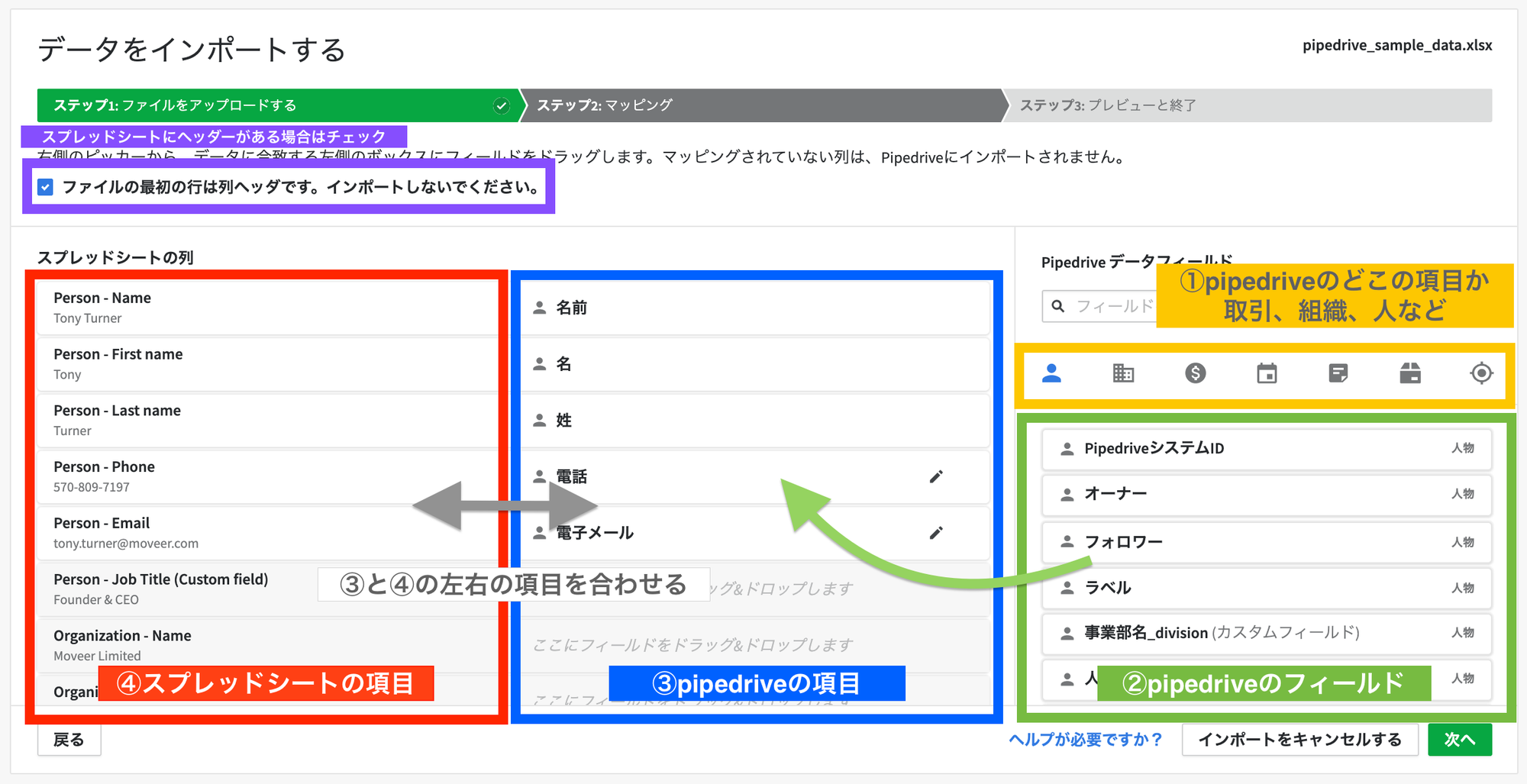
インポートする項目 [④スプレッドシートの項目] とインポートしたい項目 [③pipedriveの項目] をマッピングさせます。
[②pipedriveのフィールド] から、③にドラッグアンドドロップしてマッピングさせてください。
検索機能を使用して、目的のフィールドをすばやく検索することもできます。
右上にさまざまなデータタイプのカテゴリーがあります(連絡先、取引など)。これらにはそれぞれ個別のフィールドがあり、スプレッドシートのコンテンツをマップできます。
※[②pipedriveのフィールド] に対象のフィールドが無い場合
カスタムフィールドで任意のフィールドを作成する事が可能ですが、今回は初めてデータをインポートする方向けのレクチャーですので、カスタムフィールドを作成したい方はヘルプセンターにて「カスタムフィールド」で検索をお願い致します。
※重要 Tips pipedriveでは、組織・人物・取引・製品・アクティビティ・メモのフィールドにはそれぞれ固有のIDが付与されます。情報を上書きされたい際などは、このIDをキーにしていただくことで、正確にデータの更新を行うことが可能です。(リード情報には現在固有のIDによるインポートが出来ません) pipedriveのデータ構造に関してはこちらをご覧ください。
■Step3 プレビューとデータインポート完了データに重複情報が見つかったらどうするのか、Pipedriveに指示してください。
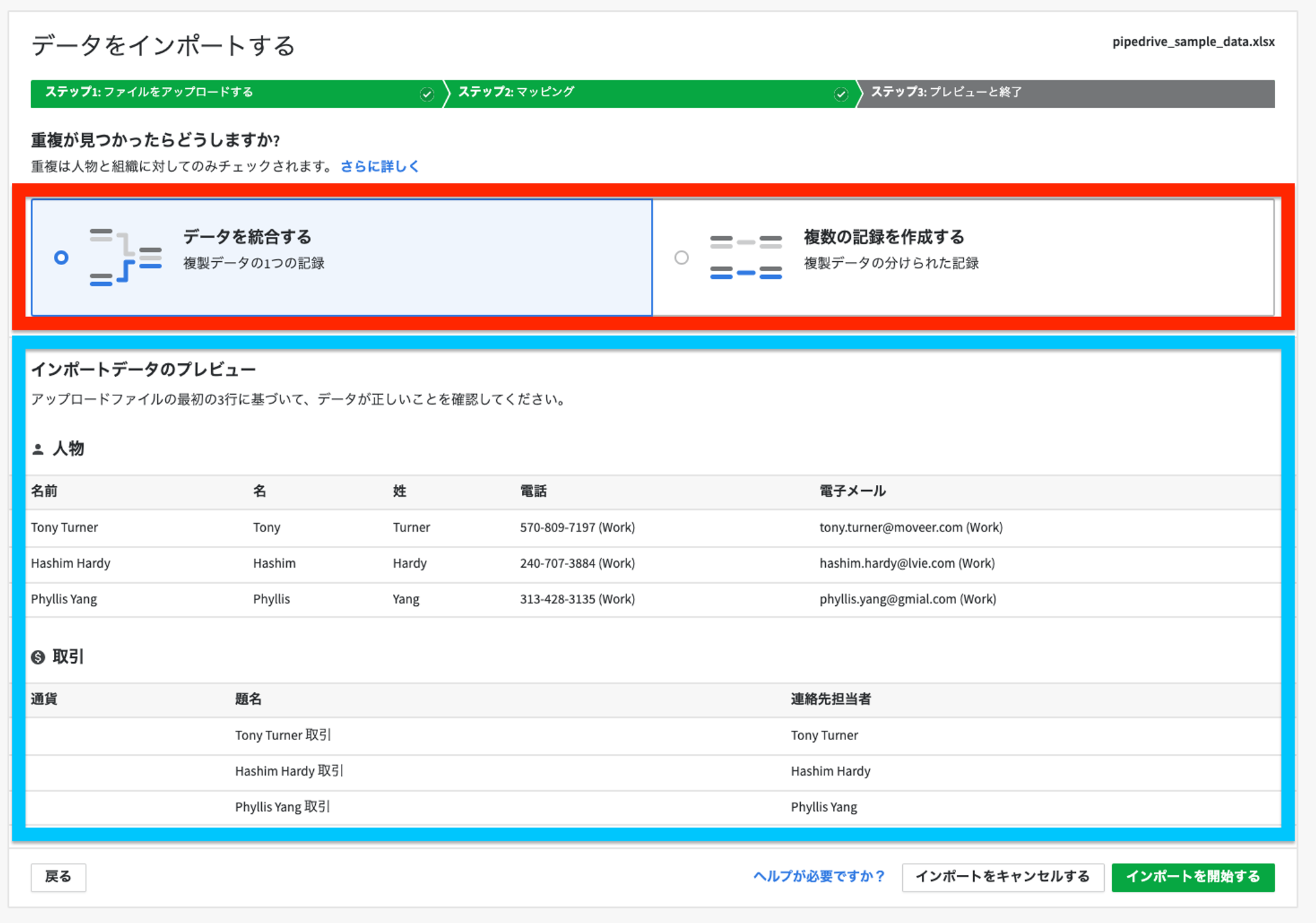
データに重複情報が見つかったらどうするのか、Pipedriveに指示してください。
- 「データを統合する」Pipedriveには重複防止アルゴリズムがあり、重複するレコードを発見してデータを1つに統合することができます。
- 「複数の記録を作成する」重複するデータであっても、そのまま登録します。例)リストに株式会社Merが2件存在していた場合も、データ統合はせずに株式会社Merを2件登録します。
インポートのプレビュー
step2で行ったマッピングに基づいて、インポート後にデータがどのように表示されるかを確認します。
最後に...
今回は初めてデータをインポートする方向けに、サンプルを用いて最低限のインポートの方法をお伝え致しました。
今回お伝えした内容の他にも色々な機能がpipedriveには備わっておりますので、徐々に覚えていきましょう。
注意点
エラー防止の為にデータのインポートでは、新しいスプレッドシートを使用することをお勧めします。関数またはデータリンクを使用したセルがある場合は、スプレッドシートのデータをコピーして、関数のない新しいシートに貼り付けることをお勧めします。データをインポートする前に、Pipedriveに取り込みたいデータの項目を考慮する必要があります。
取引カテゴリフィールドをスプレッドシートの列にマッピングすると、Pipedriveアカウント内に取引が作成されます。インポートによって取引を作成しない場合は、取引カテゴリ・フィールドをスプレッドシートの列にマップしないでください。